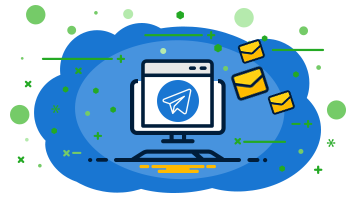
این آموزش ، مخصوص مشتریانی هست که افزونه تلگرامیار رو دارند.
¶ کاربردهای افزونه تلگرامیار
این افزونه ویژگیهای فراوانی را برای تعامل بهتر با مشتری در اختیار کاربر قرار می دهد.
¶ 1- ارسال فاکتور
بعد از هر ثبت سفارش می توان با استفاده از این افزونه، فاکتور مشتری را بصورت اتوماتیک برای وی ارسال نمود.
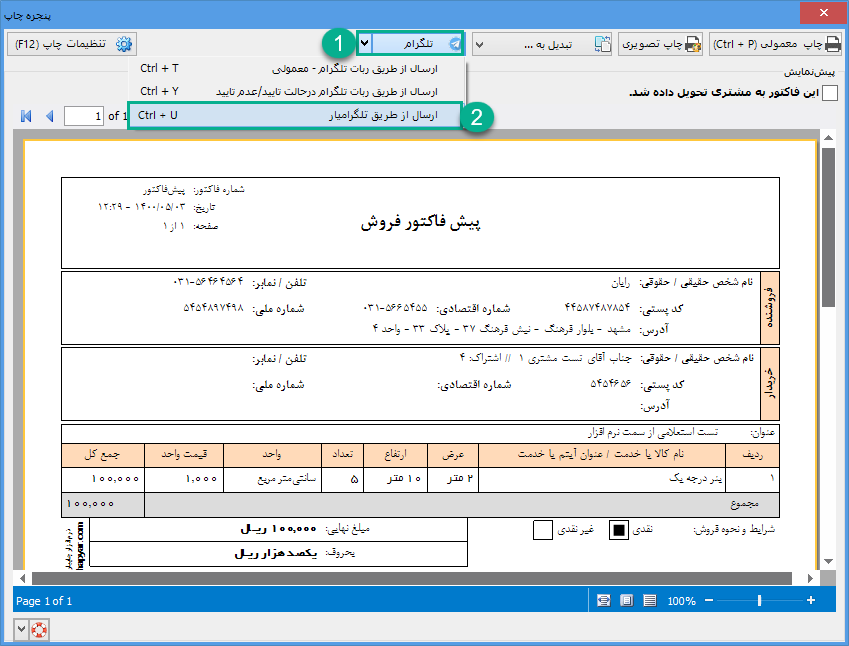
¶ 2- ارسال فایل سفارش
می توان فایل سفارش را (مثلا فایل طراحی) را برای تایید مشتری به شماره او ارسال کرد. این فایل تصویری بصورت اتوماتیک با نام شرکت واترمارک خواهد شد و حجم آن کاهش می یابد.
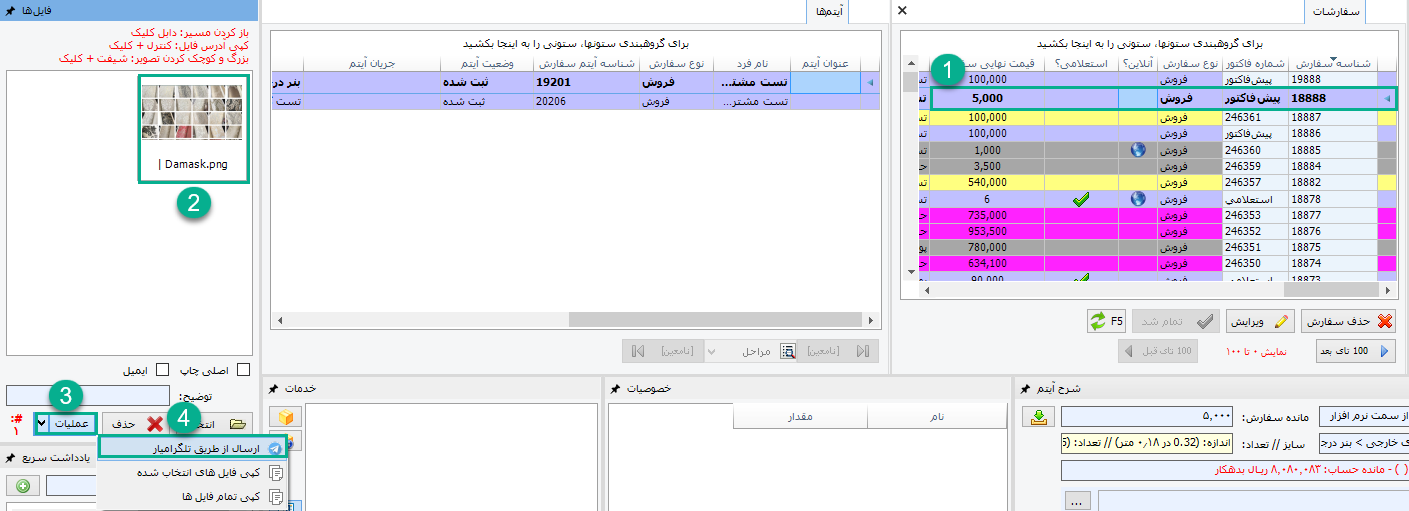
-پس از انتخاب آیتم مربوطه، فایل آنرا انتخاب و از دکمه عملیات، گزینه ارسال از طریق تلگرامیار را می زنیم.
برای اینکه تلگرامیار امکان دسترسی به فایل ها داشته باشد و برای ارسال مشکلی نداشته باشد توصیه میشود در زمان ارسال از کلاینت ها هم فایل را در درایو به اشتراک گذاشته شده در سرور ذخیره کنید . برای اطلاع از نحوه به اشتراک گذاشتن درایو به مطلب کاربردهای آدرس دهی شبکه ای مراجعه فرمایید.
¶ 3- ارسال پیامهای بخش های مختلف
در هر قسمت نرم افزار که بخواهیم برای مشتری پیام اطلاع رسانی ارسال کنیم (مثل بعد از ثبت سفارش یا اطلاع رسانی مانده بدهی و ...) میتوانیم با انتخاب گزینه، از تلگرامیار استفاده نماییم.
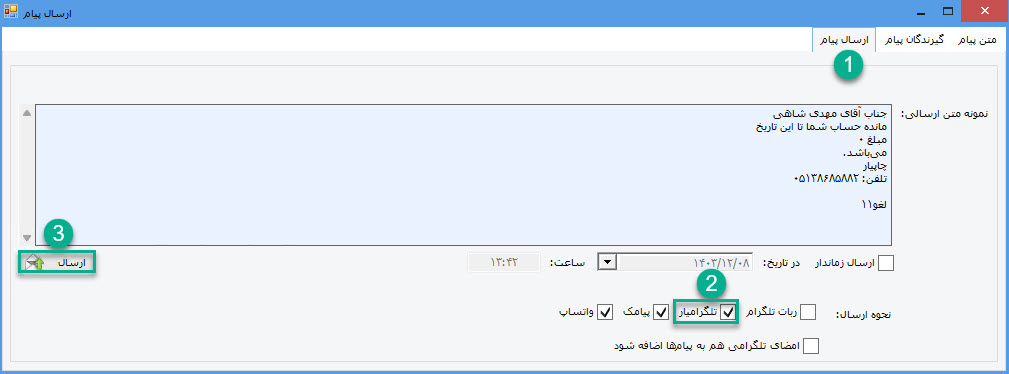
¶ 4- ارسال صورتحساب فرد
میتوان فایل صورتحساب فرد را برای او تلگرام کرد.
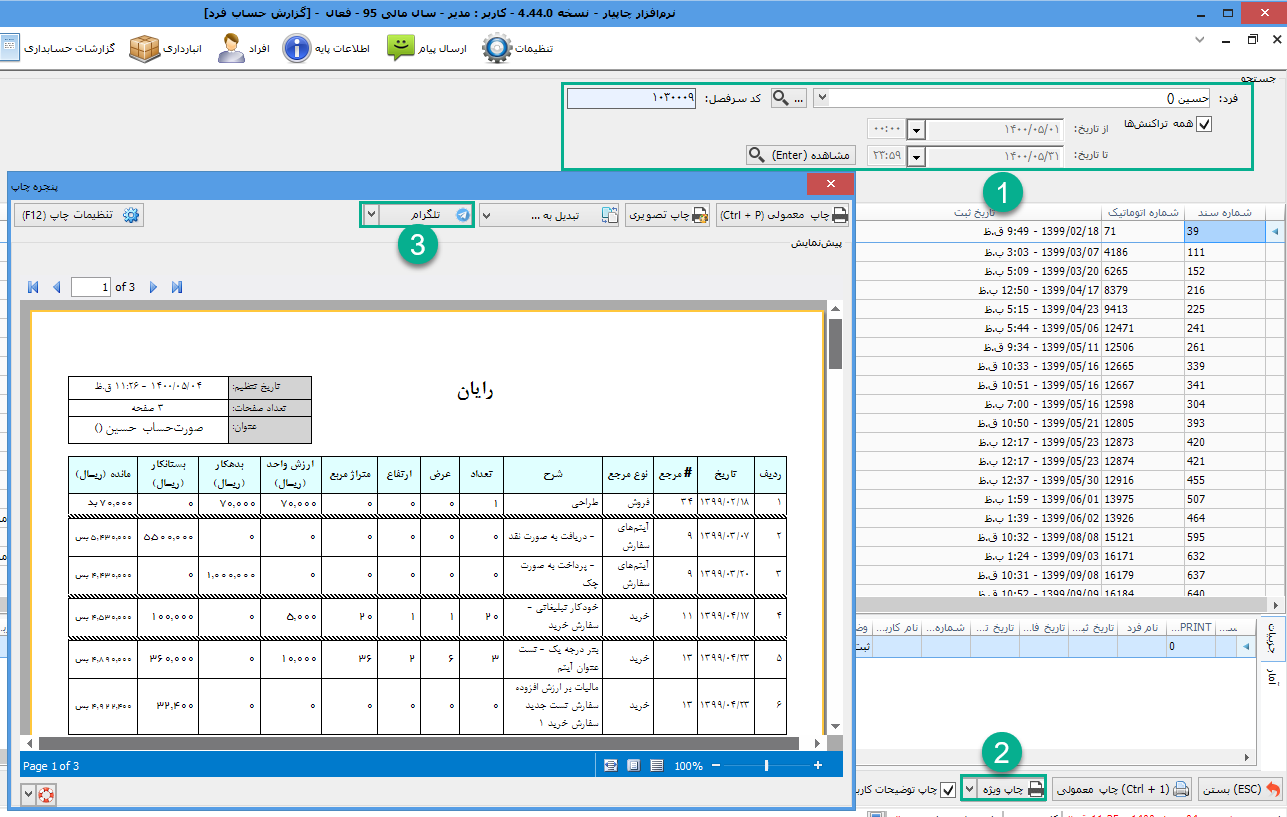
-پس از انتخاب فرد و گزارش صورتحساب، در فرم چاپ ویژه گزینه تلگرام را انتخاب می کنیم.
¶ 5- ارسال گزارش
میتوان با استفاده از ویژگی "ساخت گزارش"، گزارشات کارکردهای مجموعه را برای مدیریت بطور اتوماتیک ارسال نمود. برای مشاهده جزئیات کامل این ویژگی کاربردی به لینک زیر مراجعه کنید: ویژگی ساخت گزارش تلگرامی
¶ راهاندازی سامانه تلگرامیار
قبل از راه اندازی سامانه حتما از نصب بودن سامانه پشت زمینه مطمئن شوید.
این افزونه به شما این امکان را میدهد که پیام های خود را در بستر تلگرام از طریق چاپیار به مشتریان خودتون ارسال کنید.
برای راه اندازی این سامانه گام های زیر را دنبال کنید.
برنامه SMS Manager رو روی سیستم باز کنید.
به نوار پایین ویندوز مراجعه کرده و آیکن سامانه پشت زمینه را پیدا کنید. سپس روی آن راست کلیک نموده و "باز کردن سامانه تلگرام" را انتخاب کنید.
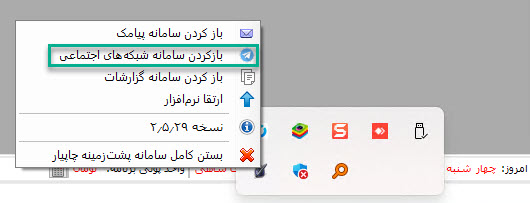
در پنجره باز شده روی "تنظیمات" کلیک کنید.
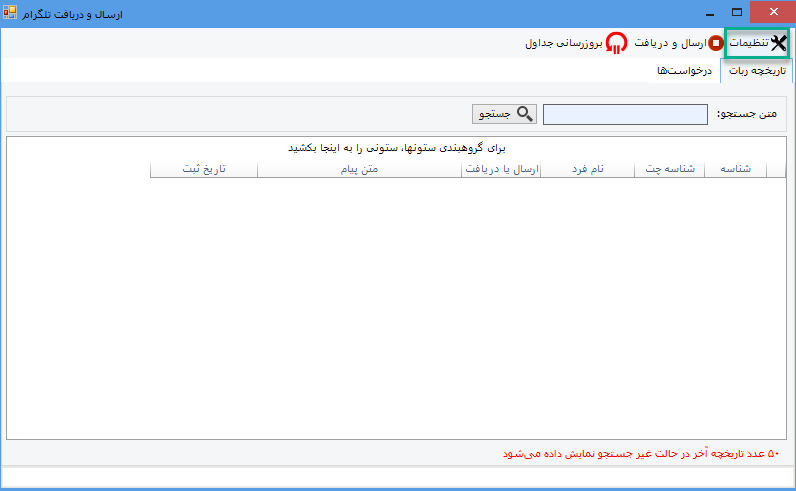
به زبانه "تلگرامیار" رفته و بعد بر روی "پروکسی" کلیک کنید.
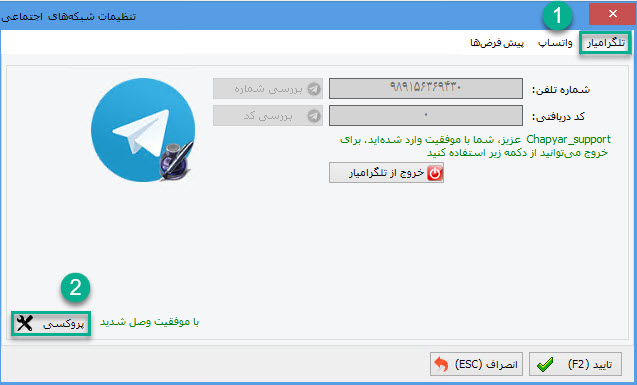
در این قسمت پروکسی مورد نظر خود را وارد کرده و "افزودن" را بزنید.
شما میتونید چندین پروکسی به لیست پروکسیها اضافه کنید. زمانی که چندین پروکسی توی لیست پروکسیهای تلگرامیار تعریف میکنید، خود سامانه تلگرامیار پروکسی با پینگ پایین تر رو به صورت خودکار انتخاب میکند.
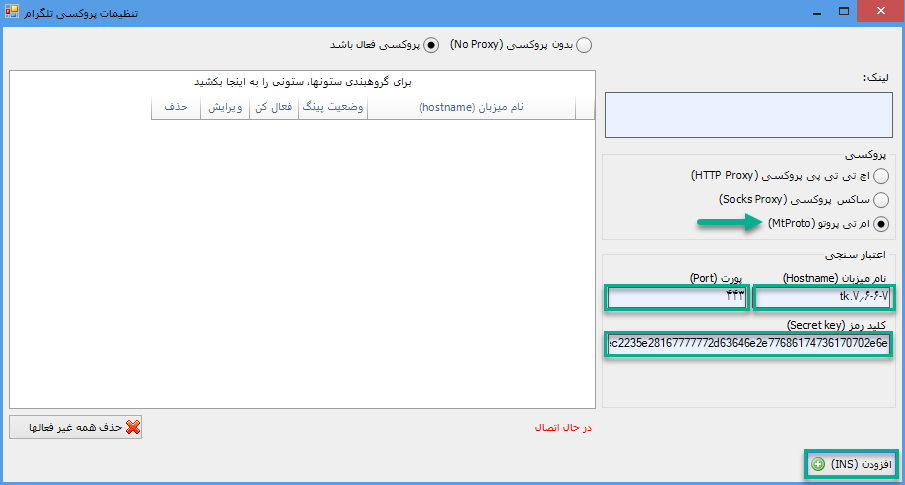
در اینجا بر روی "Yes" کلیک کنید.
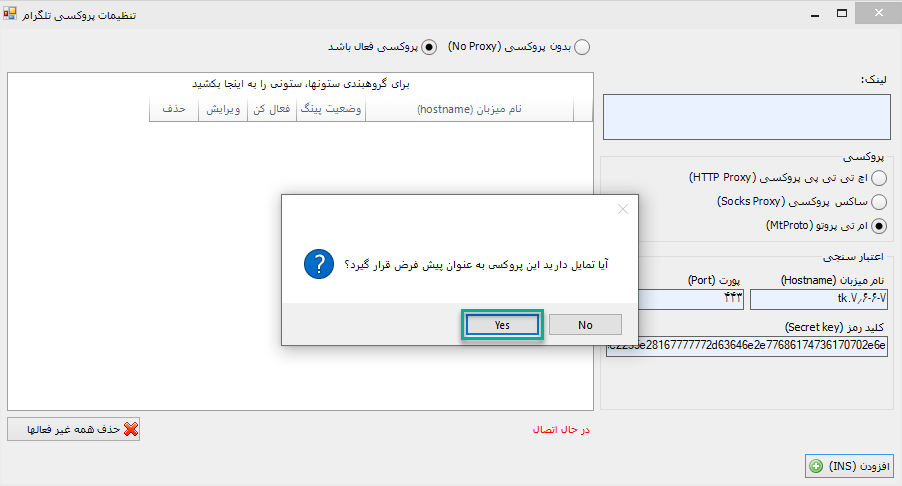
با این کار مشاهده خواهید نمود که پروکسی مورد نظر به لیست اضافه شده است.
توجه داشته باشید در صورتی که سیستم دارای VPN است ، بایستی گزینه "بدون پروکسی (No Proxy)" انتخاب شود.
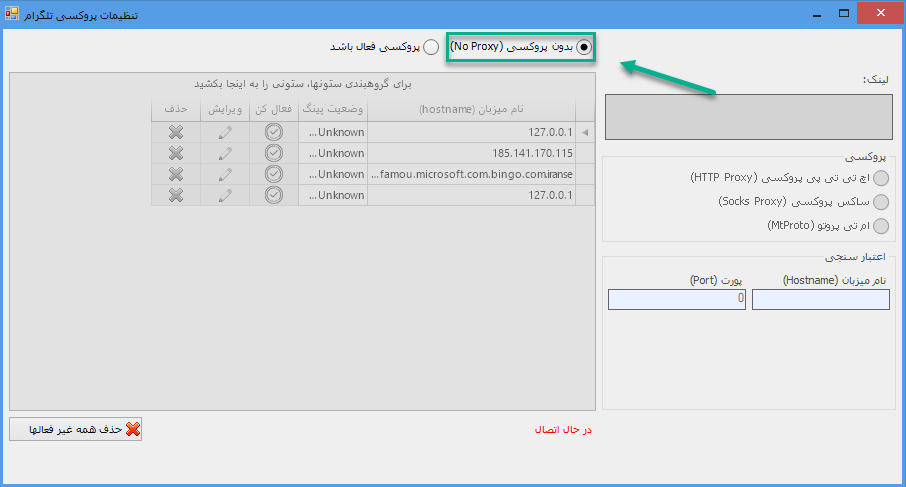
در نهایت چه تنظیمات با VPN باشد و چه با Proxy ، باید پیغام "با موفقیت وصل شدید" نمایش داده شود.
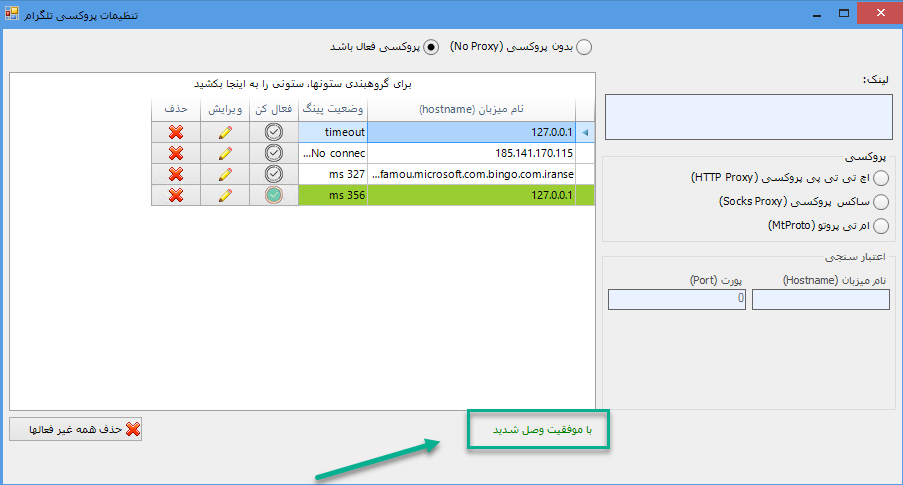
بعد از نمایش پیغام اتصال ، این پنجره رو ببندید.
حالا نوبت به وارد کردن شماره حساب کاربری تلگرامتان است. آن را در فیلد شماره تلفن وارد کنید.
دقت کنید که حتما شماره موبایل رو با 98 و بدون صفر شروع کنید
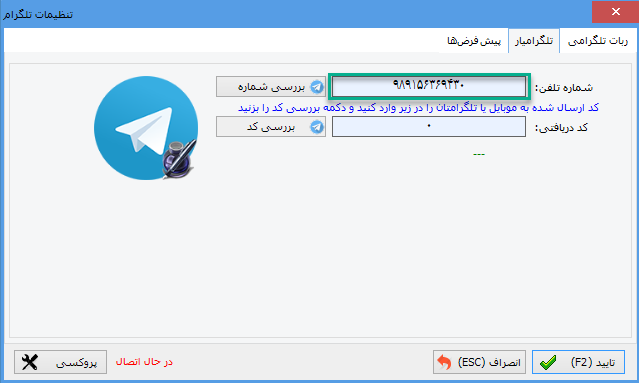
در صورت فعال بودن پروکسی وارد شده توسط شما یا وصل بودن VPN پیغام سبز رنگی را در پایین مشاهده خواهید
با این عنوان که: "با موفقیت وصل شدید."
حال کد تأیید ارسال شده از طرف تلگرام را در کادر "کد دریافتی" وارد کنید و بعد دکمه بررسی کد رو انتخاب کنید.
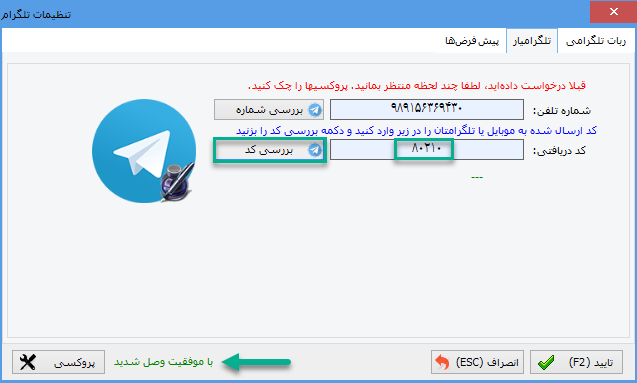
پس از وارد کردن کد، نرم افزار به شما می گوید که وارد حساب کاربری خود شده اید و این به معنای این است که از پس می توانید پیام های خود را از طریق تلگرام به مشتریان خود ارسال نمایید. در نهایت دکمه تایید رو انتخاب کنید.
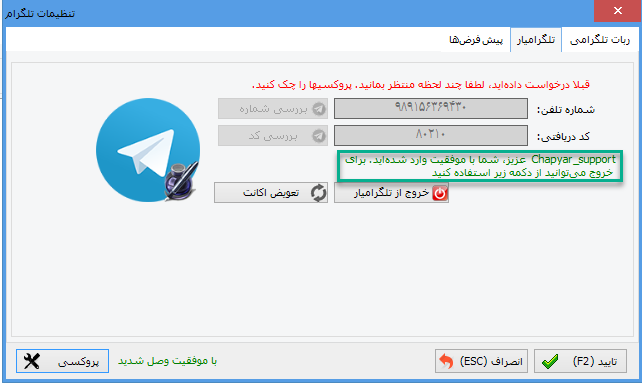
هنوز چند گام دیگر برای تکمیل تنظیمات باقی مانده است. برای تعیین "مسیر پیش فرض ذخیره تصاویر تلگرامی" و "مسیر پیش فرض ذخیره فایل های موقتی" این کارها را انجام بدهید.
شما بایستی یک پوشه در یکی از مسیرهای سیستم خود ایجاد کنید و آن را به اشتراک بگذارید تا بقیه سیستم ها نیز از طریق شبکه به آن دسترسی داشته باشند. برای دیدن چگونگی به اشتراک گذاری پوشه، تصاویر زیر را دنبال کنید.
بر روی پوشه ساخته شده راست کلیک نموده و Properties را انتخاب کنید.
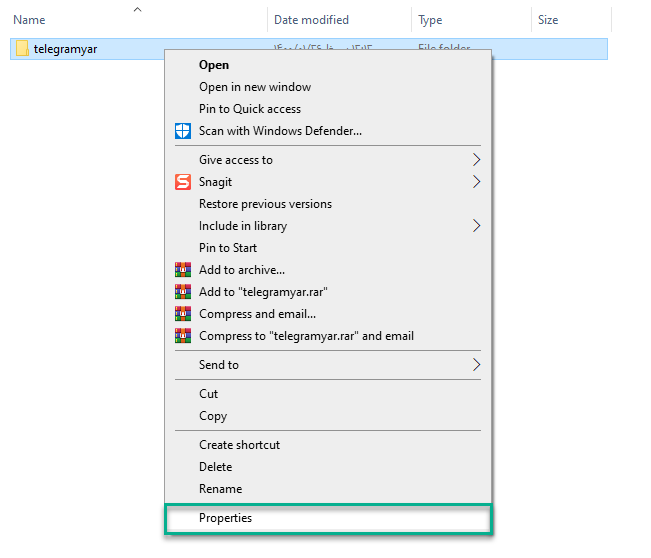
به زبانه Sharing رفته و ...Advanced sharing را برگزینید.
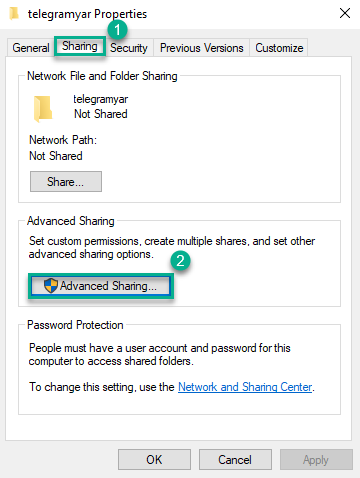
در اینجا تیک Share this folder را زده و سپس بر روی Permissions کلیک کنید.
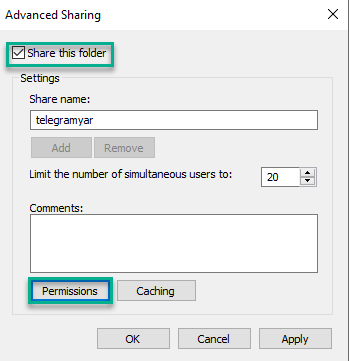
تمام تیک های مشخص شده را برای گروه Everyone انتخاب کنید.
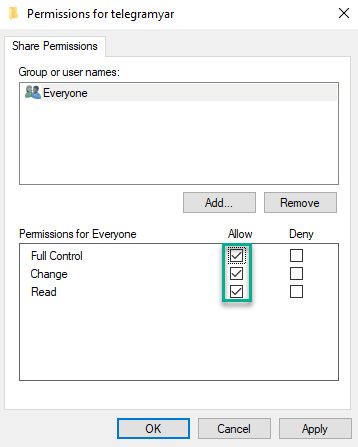
به زبانه Security مراجعه کرده و ...Edit را بزنید.
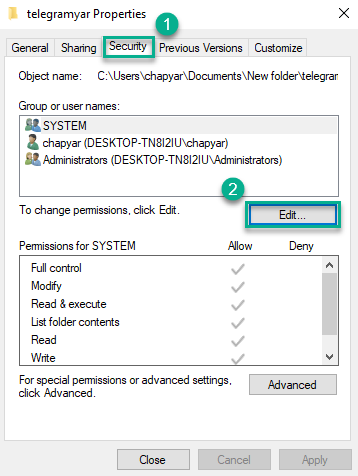
Add را انتخاب کنید.
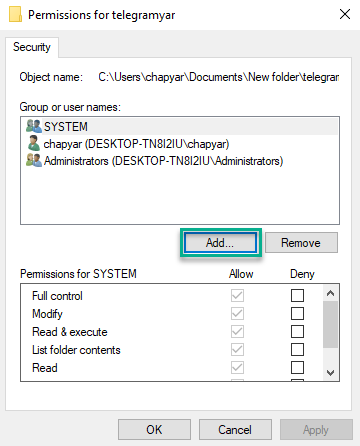
عبارت "Everyone" را نوشته و OK کنید.
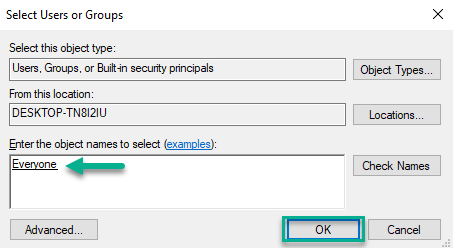
تیک Allow مربوط به ردیف Full Control را بزنید و سپس OK کنید.
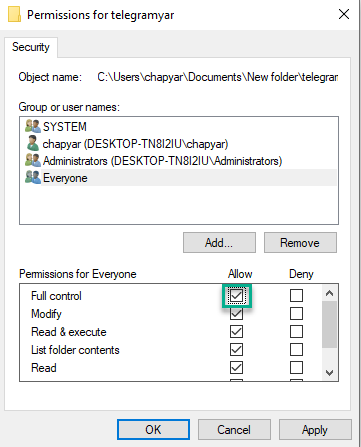
این پنجره را نیز ببندید.
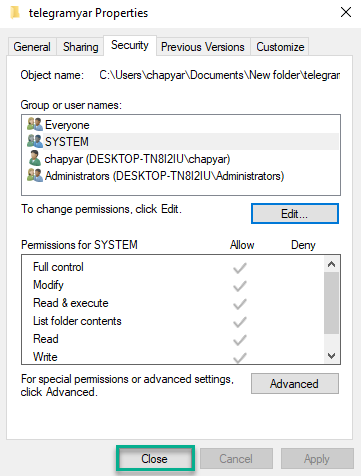
بعد مسیر شبکهای پوشهای که ساختید رو توی دو تا فیلدی که توی عکسهای پایین اومده وارد کنید .
دقت کنید که حتما باید مسیر شبکهای پوشهای که ساختید را وارد کنید .
مسیر شبکهای پوشه مثل نمونه زیر به این صورت هست که با دو \\ شروع میشود و بعد نام سیستم یا آی پی سیستم و بعد از \ نام پوشه میآید.
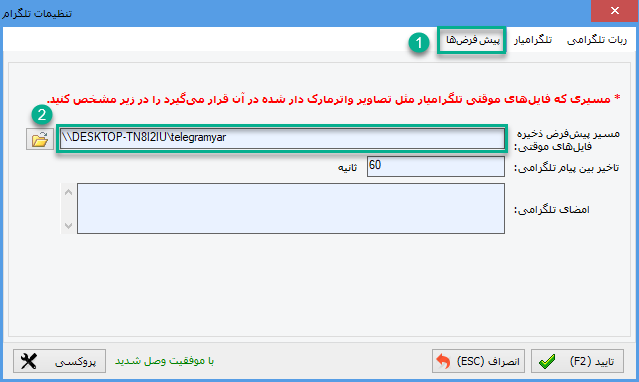
و همچنین زبانه بعدی:
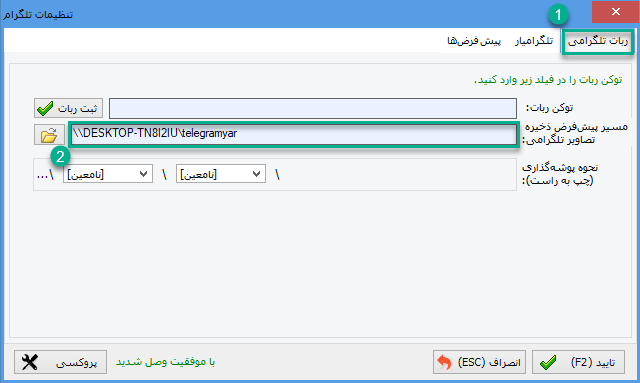
در نهایت "تایید" کنید.
لطفا توجه داشته باشید که پس از انجام تنظیمات، آیکن کنار "ارسال و دریافت" باید همانند تصویر زیر باشد تا پیام های شما به درستی ارسال شوند. در غیر اینصورت بر روی آن کلیک کنید تا تغییرات اعمال شود.
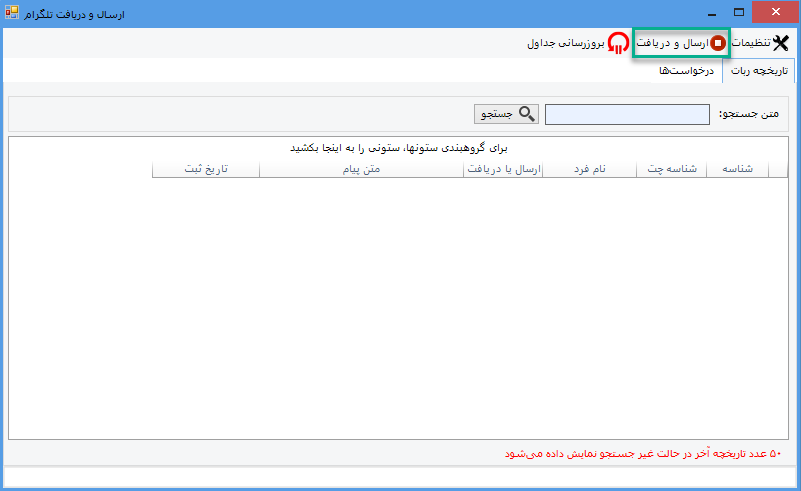
بعد از هر ارسال از داخل نرم افزار، پیام مورد نظر به لیست سامانه پشت زمینه اضافه می شود و وضعیت آن قابل مشاهده است.
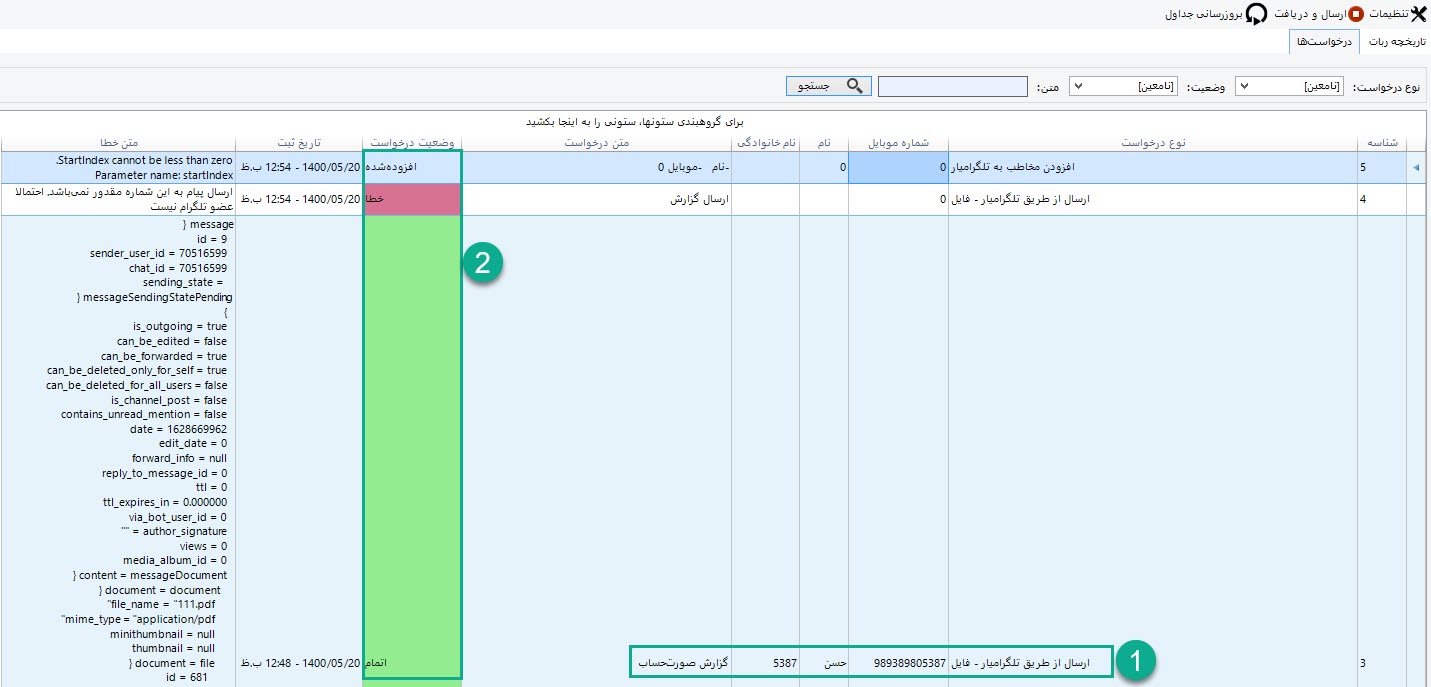
¶ 1- مشخصات درخواست
در ستونهای مختلف، نوع درخواست (فایل، صورتحساب، فاکتور و ...)، نام فرد و شماره تلگرام مشتری نشان داده می شود.
¶ 2- وضعیت درخواست
هر پیام در سه وضعیت می تواند قرار بگیرد: تازه به لیست اضافه شده و هنوز ارسال انجام نشده(افزوده شده)، ارسال با موفقیت انجام شده(اتمام-سبزرنگ)، ارسال ناموفق بوده و پیام به مقصد نخواهد رسید(خطا-قرمزرنگ)