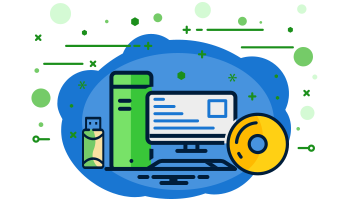
قبل از نصب حتما از نیازمندیهای نصب نرم افزار مطمئن شوید.
¶ نصب سرور
¶ کپی CD
توی اولین مرحله از نصب، باید کل محتویات CD رو داخل یکی از درایوهای سیستم کپی کنید.
برای این کار CD رو داخل دستگاه بذارید. بعد از شناسایی CD، روی CD راست کلیک کنید و گزینه Open رو بزنید.
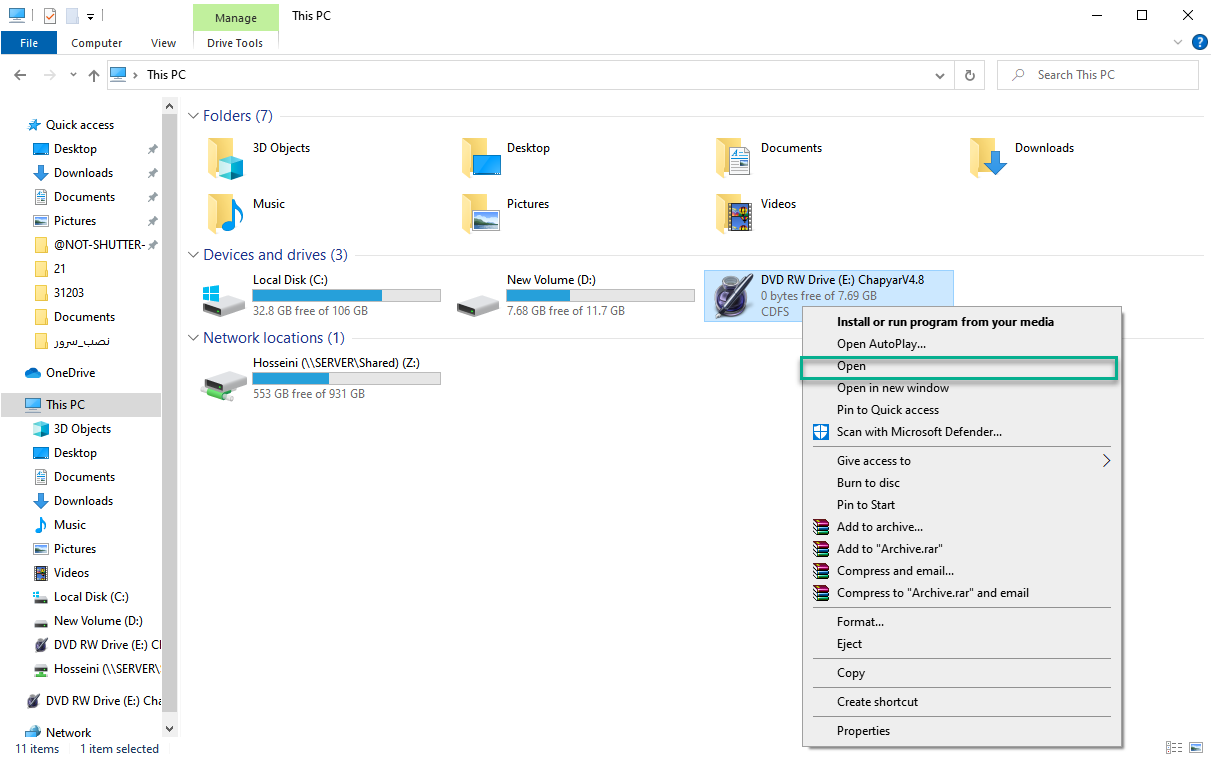
توی مرحله بعد باید تمام فایلهای داخل CD رو با زدن کلید ترکیبی Ctrl + A انتخاب کرده و از اونها کپی بگیرید.
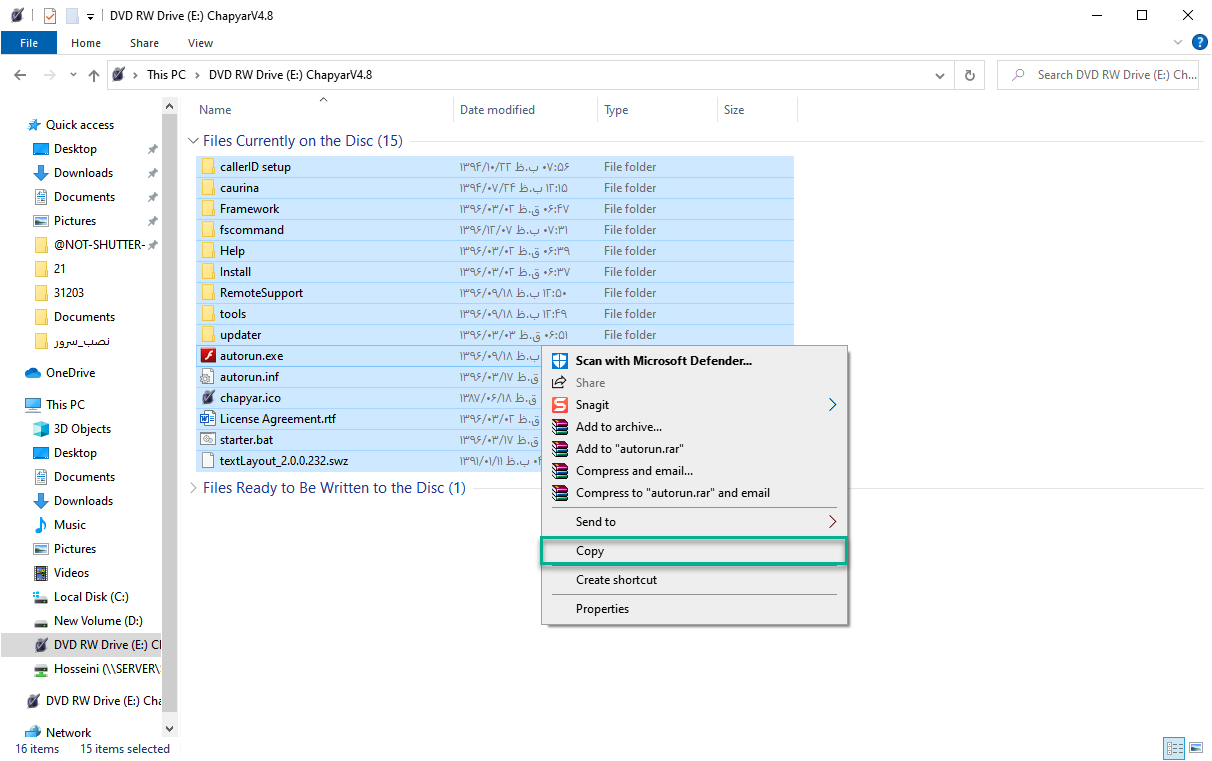
توی مرحله بعد فایلها و پوشههایی رو که در قسمت قبل کپی کردید، داخل یکی از درایوهای سیستم Paste کنید.
دفت کنید که :
مسیر کپی CD بر روی Desktop نباشد.
در مسیر کپی CD، اسم پوشهای فارسی نباشد.
در مسیر کپی CD در اسم پوشهها از space (فاصله) استفاده نشده باشد.
هر دو فایل کپی شده را انتخاب و Extract کنید.
¶ شروع نصب
بعد از اتمام کپی CD، به پوشهای که محتویات CD در آن کپی شده رفته و روی autorun.exe راست کلیک کنید و گزینه Run as Administrator رو انتخاب کنید.
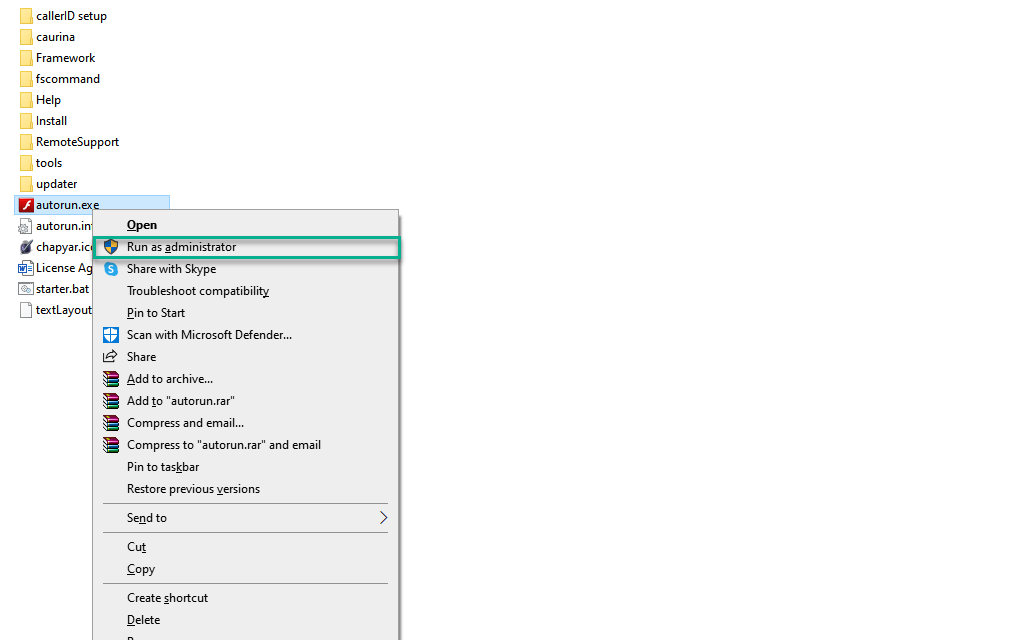
بعد از باز شدن autorun، روی گزینه نصب سرور کلیک کنید.
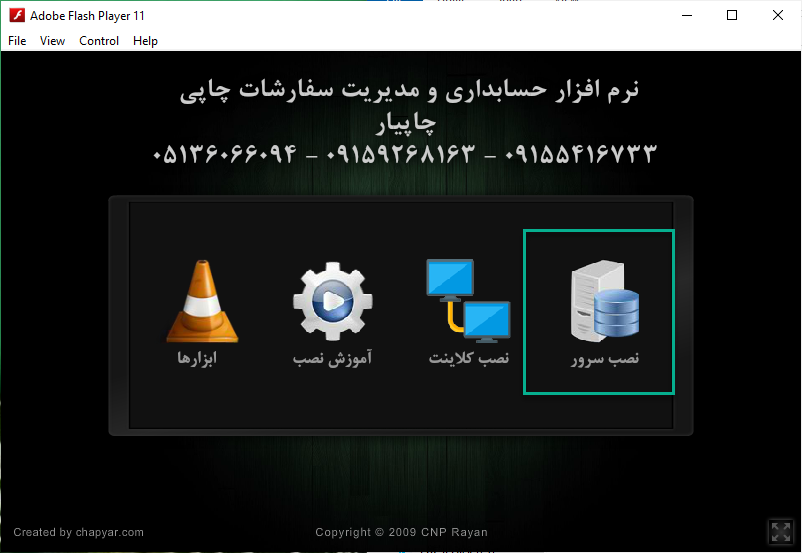
Next را بزنید تا فرآیند نصب آغاز شود.
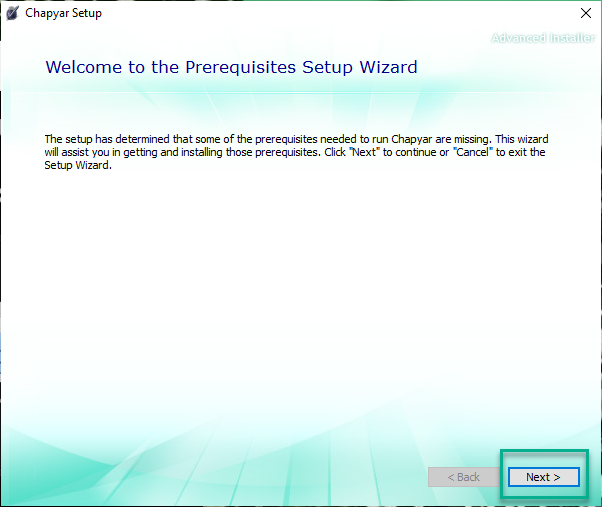
توی پنجره پایین مواردی که لازم هست تا برای راه اندازی نرم افزار نصب بشه به صورت خودکار تیک خورده است. لازم به تغییرات در تیکهای این بخش نیست و بدون تغییر این پنجره رو Next بزنید.
اولین مرحله نصب SQL Server در حال انجام هست. منتظر بمانبد تا نصب تمام شود...
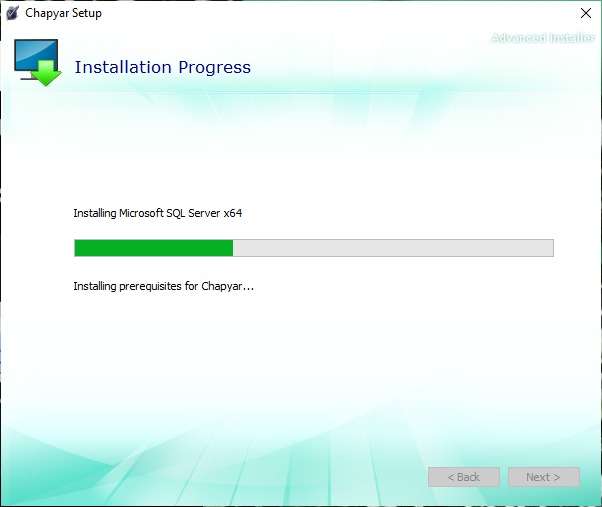
بعد از تمام شدن نصب SQL Server، پنجره زیر نمایش داده میشود که باید دکمه Next انتخاب شود.
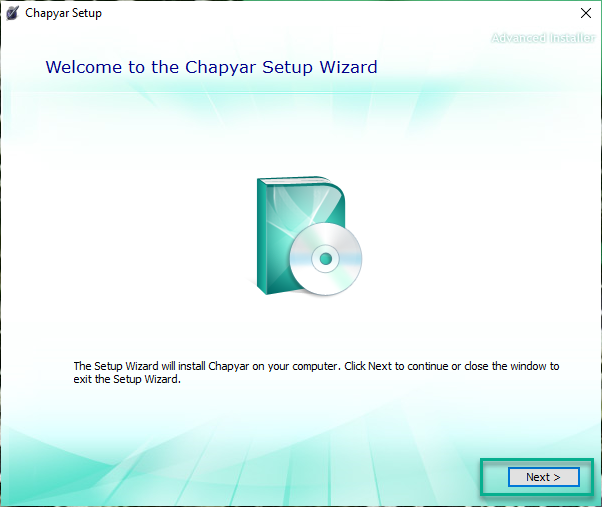
با خوندن تهعدات خریدار و قبول شرایط تیک گزینه I accept the terms of the license agreement را زده و بعد Next رو انتخاب کنید.
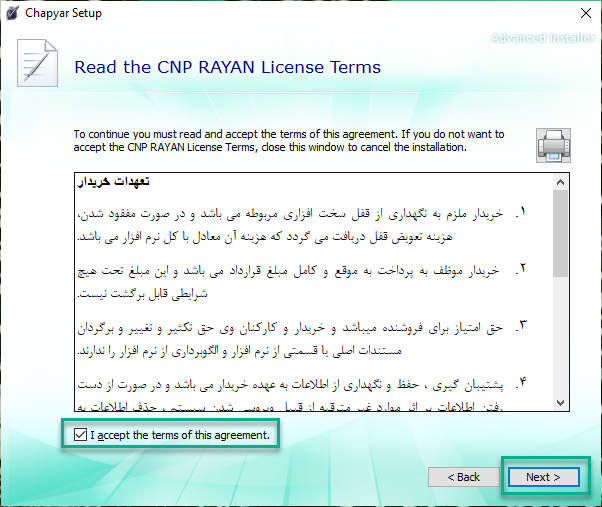
مسیر نصب چاپیار رو توی این مرحله میتونید مشخص کنید.
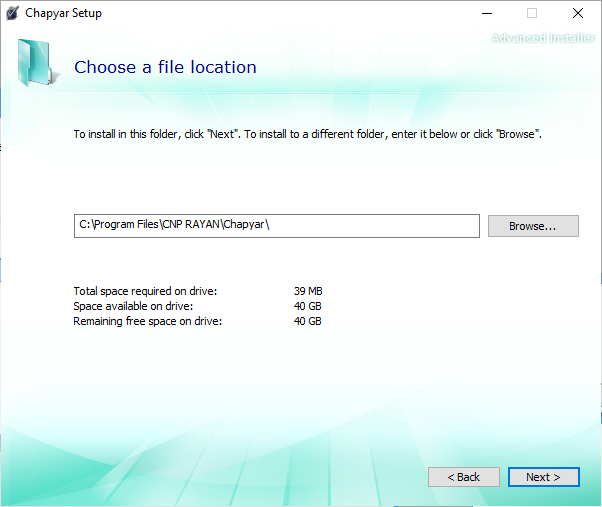
Install رو انتخاب کنید.
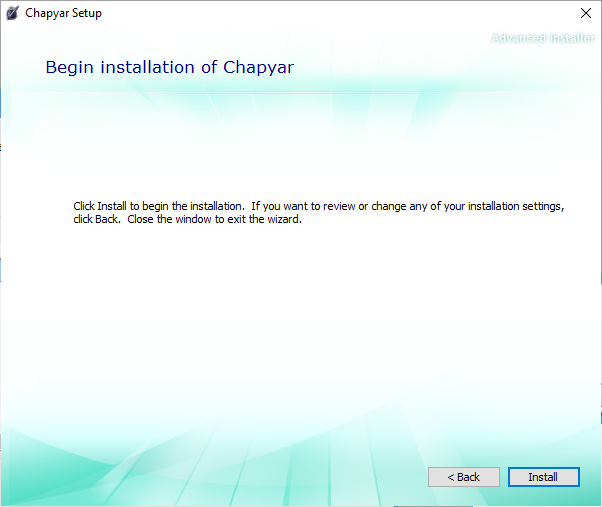
¶ بازیابی اطلاعات
اگر از قبل فایل بکاپ دارید نیاز به انجام این مرحله نیست و میتوانید این پنجره را ببندید تا با استفاده از راهنمای زیر بازیابی اطلاعات از روی فایل بکاپ را انجام دهید.
اما اگر فایل بکاپ ندارید در این مرحله باید مسیر ساخت فایلهای دیتابیس نرم افزار را که محل نگهداری اطلاعات نرم افزار هست مشخص کنید. بعد از انتخاب مسیر دکمه شروع نصب را انتخاب کنید.
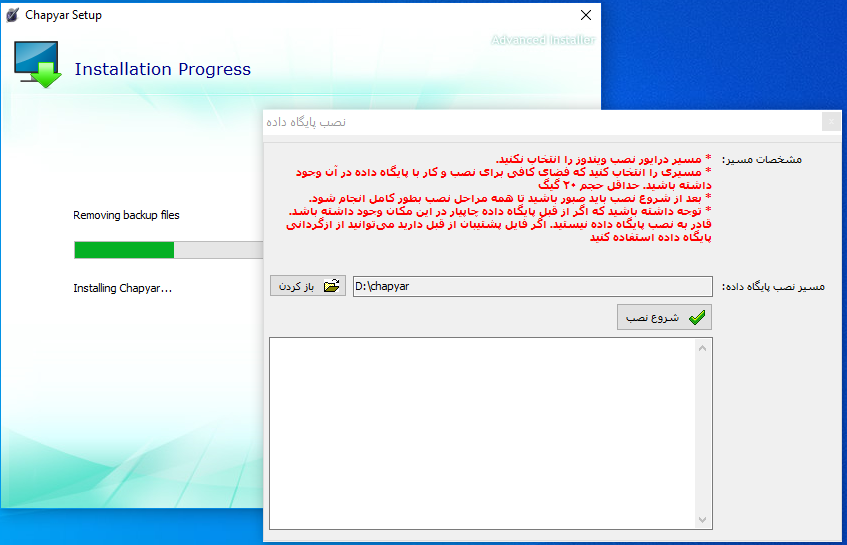
در این مرحله به نکات زیر توجه فرمایید:
به صورت پیش فرض این مسیر در
D:\chapyarانتخاب شده که میتونید این مسیر را تغییر دهید.
مسیر انتخابی شما باید حداقل 20GB فضای آزاد داشته باشد.
مسیر انتخابی شما در درایو نصب ویندوز (معمولا درایو C) نباید باشد.
بعد از انتخاب دکمه شروع نصب، عملیات ساختن فایلهای پایگاه داده شروع میشود و این فرایند ممکن است بین 10 تا 20 دقیقه بسته به قدرت سیستم شما طول بکشد.
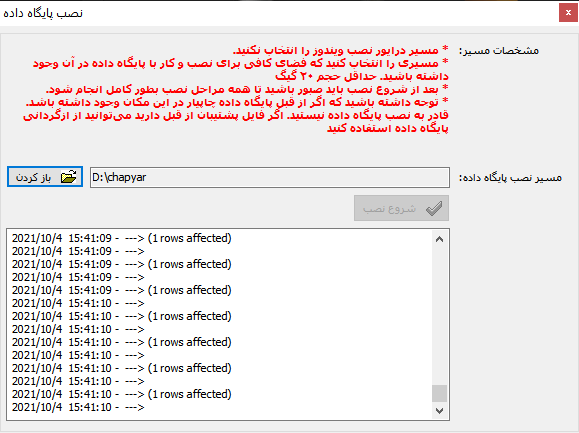
بعد از اتمام نصب با پنجره زیر مواجه میشویم.
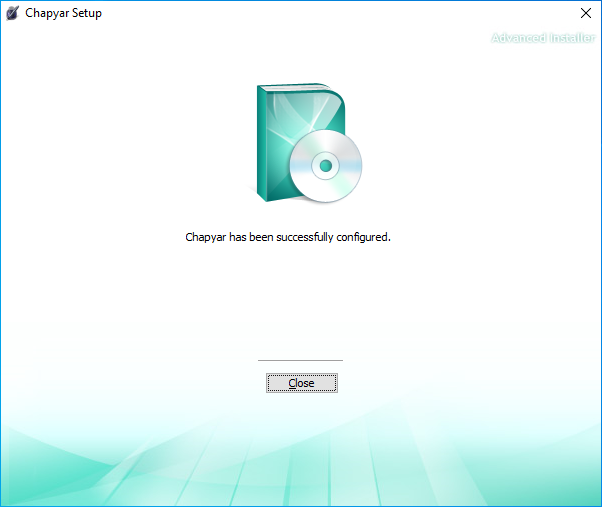
حتما بعد از اتمام عملیات بارگذاری پایگاه داده به مسیری که برای نصب پایگاه داده انتخاب کرده بودید بروید و از وجود 3 فایل زیر مطمئن شوید (البته در برخی از سیستمها ممکن است پایگاه داده 4 فایل داشته باشد). در غیر این صورت عملیات نصب و بارگذاری پایگاه داده به درستی انجام نشده است.
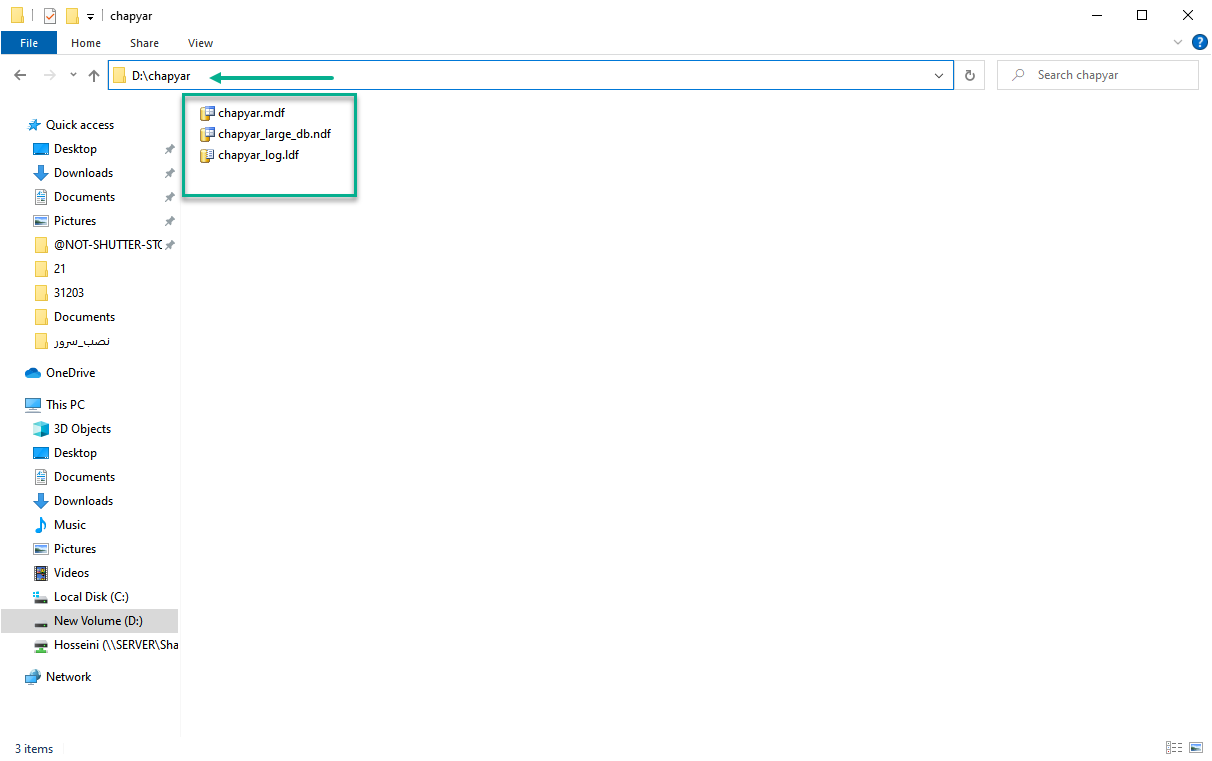
فرآیند نصب نرم افزار به اتمام رسید.
حتما بعد از نصب نرم افزار چک کنید که SQL Server روی سیستم نصب شده باشد در غیر این صورت در راه اندازی نرم افزار با مشکل مواجه خواهید شد.
برای اینکه چک کنید SQL Server روی سیستم نصب شده است به Programs and Features سیستم رفته و مطمئن شوید که Microsoft SQL Server در میان برنامههای نصب شده وجود داشته باشد.
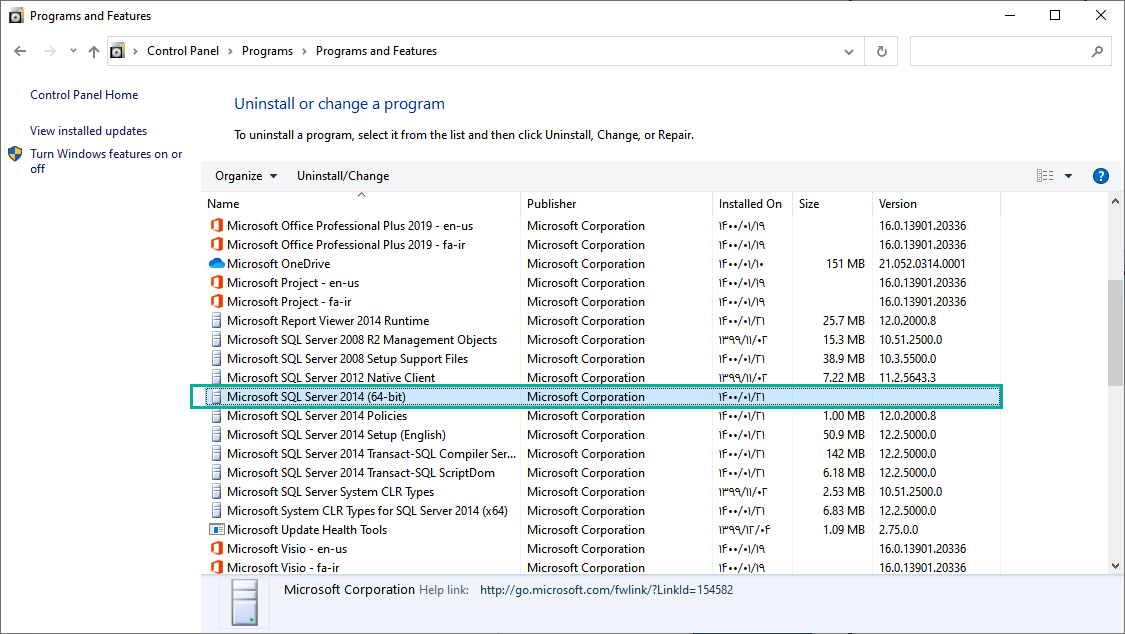
اگر SQL Server در لیست برنامهها وجود نداشت به معنی نصب نشدن SQL Server هست که باید به صورت دستی آن را نصب کرد.
¶ نصب دستی SQL Server
- برای آموزش نصب SQL Server به صورت دستی وارد لینک زیر شوید.
نصب دستی SQL Server راهنمای گام به گام
¶ فعال سازی نرم افزار
بعد از اتمام نصب نرم افزار قفل سخت افزاری را به سیستم متصل کنید.

با اجرا کردن نرم افزار پیغامی مبنی بر فعال سازی نرم افزار برای شما نمایش داده میشود که دکمه تایید را انتخاب می کنید.
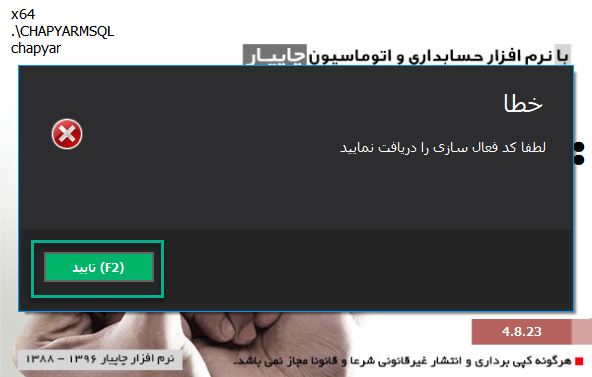
بعد دکمه دریافت کد رو انتخاب کنید.
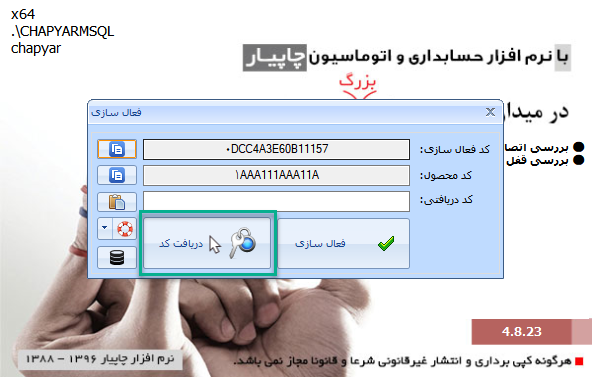
توی فرم باز شده اطلاعات خودتون رو وارد کنید و با کپی کد فعال سازی و کد محصول دکمه دریافت کد رو انتخاب کنید و کد داده شده رو در کد دریافتی ثبت کنید و در آخر دکمه فعال سازی رو انتخاب کنید.
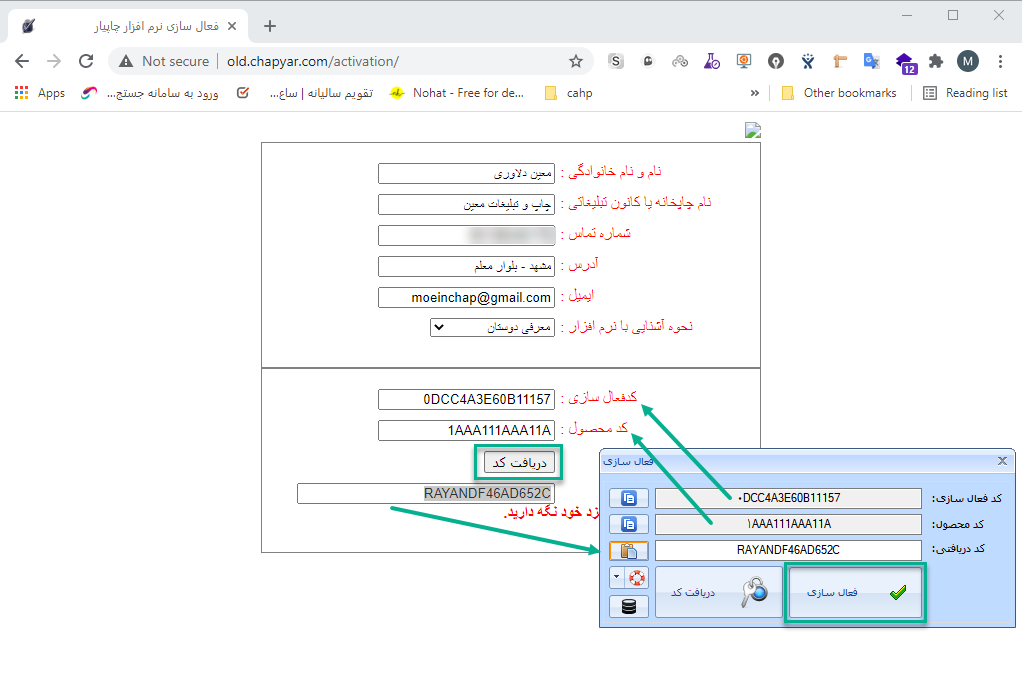
بعد از فعالسازی قفل، پیغامی مبنی بر ارتقا نرم افزار نمایش داده میشود که دکمه تایید رو انتخاب کنید.
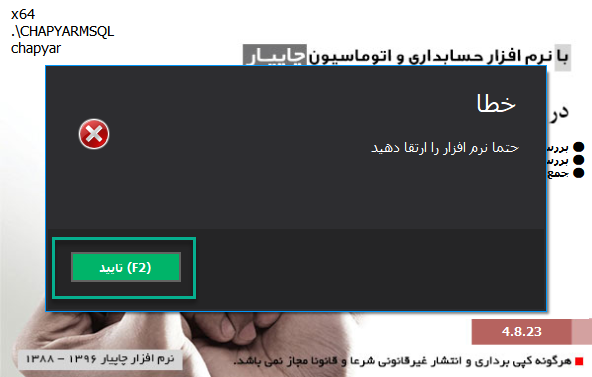
در این مرحله در صورتی که نرم افزار را تازه خریداری کردهاید، قبل از شروع عملیات ارتقا نرم افزار باید با واحد پشتیبانی نرم افزار تماس بگیرید تا پشتیبانی نرم افزار برای شما فعال شود. در غیر این صورت عملیات ارتقا انجام نخواهد شد.
شماره تلفن پشتیبانی: 38685882-051
شماره تلگرام پشتیبانی: 09156369430
سپس دکمه شروع عملیات رو انتخاب میکنید.
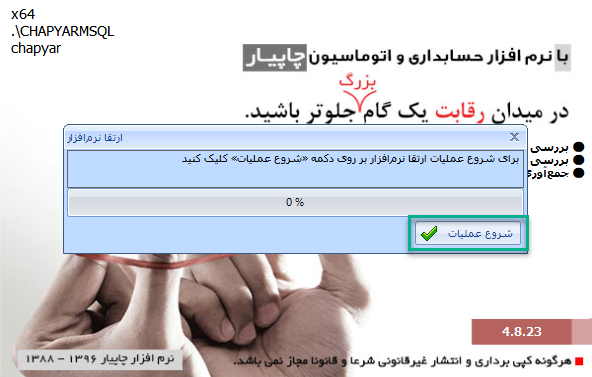
و در آخر تایید کنید.
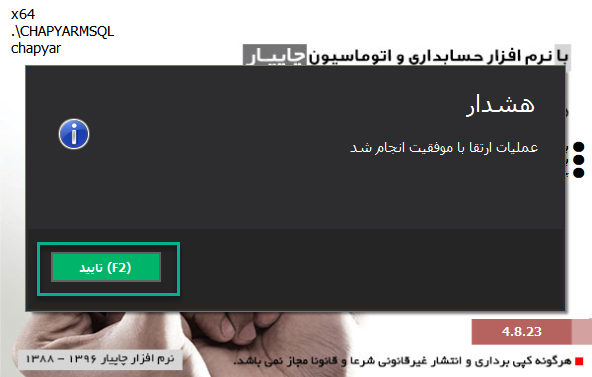
بعد از تایید پنجره ورود به نرم افزار نمایش داده میشود که نام کاربری و رمز عبور پیش فرض admin هست.
بعد از وارد کردن نام کاربری و رمز عبور دکمه ورود به برنامه رو انتخاب میکنیم.
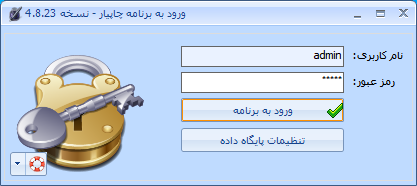
بعد از ورود به نرم افزار حتما باید چک کنید که اگر نسخهی جدیدتری از نرم افزار وجود دارد، نرم افزار را آپدیت کنید.
¶ آپدیت نرم افزار
- برای دیدن آموزش آپدیت نرم افزار به لینک زیر بروید.
آموزش بروزرسانی نرم افزار راهنمای گام به گام
بعد از آپدیت نرم افزار فرآیند نصب سرور تمام شده و میتوانید استارت کار با نرم افزار را بزنید.
¶ نصب کلاینت
کلاینت چیست؟
کلاینت به سیستم هایی گفته می شود که به سیستم سرور (سیستم اصلی) بصورت شبکه متصل شده و امکان استفاده از نرم افزار را بر روی یک سیستم دیگر نیز به ما میدهد.
قبل از نصب حتما از نیازمندیهای نصب نرم افزار مطمئن شوید.
همچنین از این مورد اطمینان حاصل کنید که ارتباط شبکهای بین سیستم سرور و سیستمهای کلاینت برقرار باشد.
¶ شروع نصب
ابتدا CD چاپیار را در دستگاه قرار میدهیم. سپس بر روی درایو CD راست کلیک نموده و Open را انتخاب میکنیم.
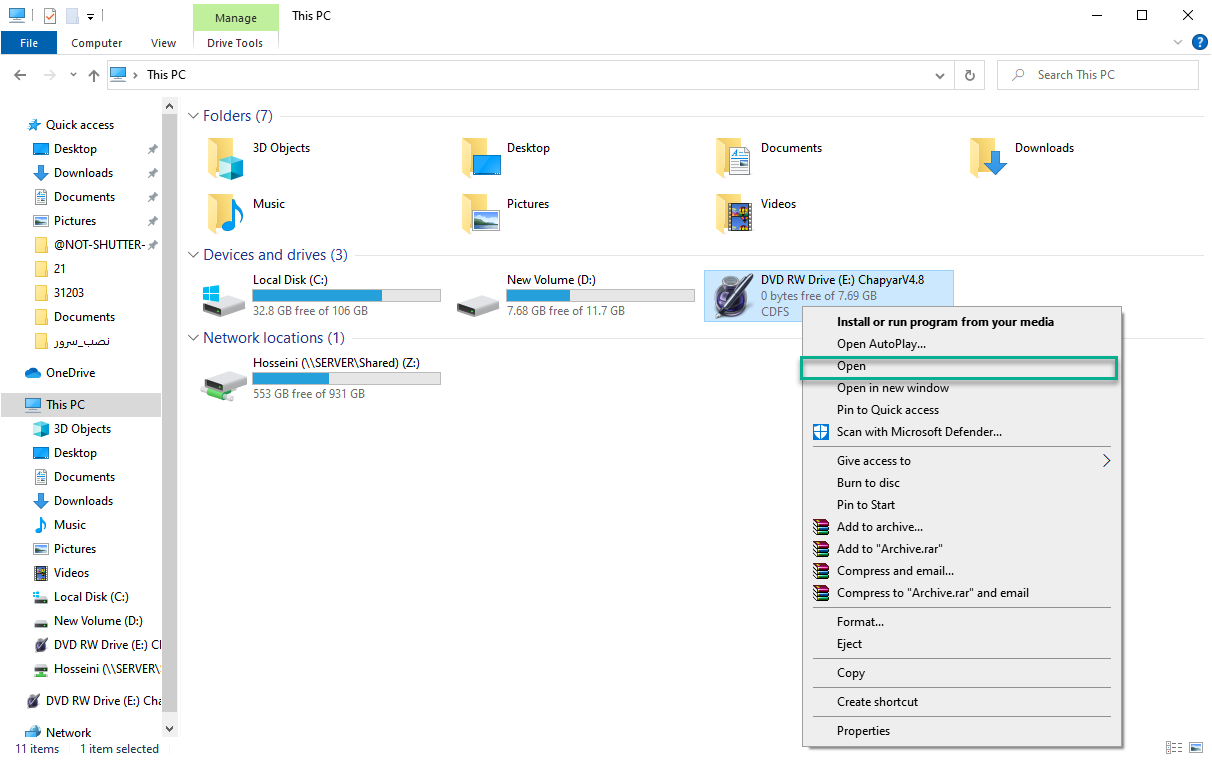
حالا روی autorun.exe راست کلیک نموده و Run as administrator را انتخاب میکنیم.
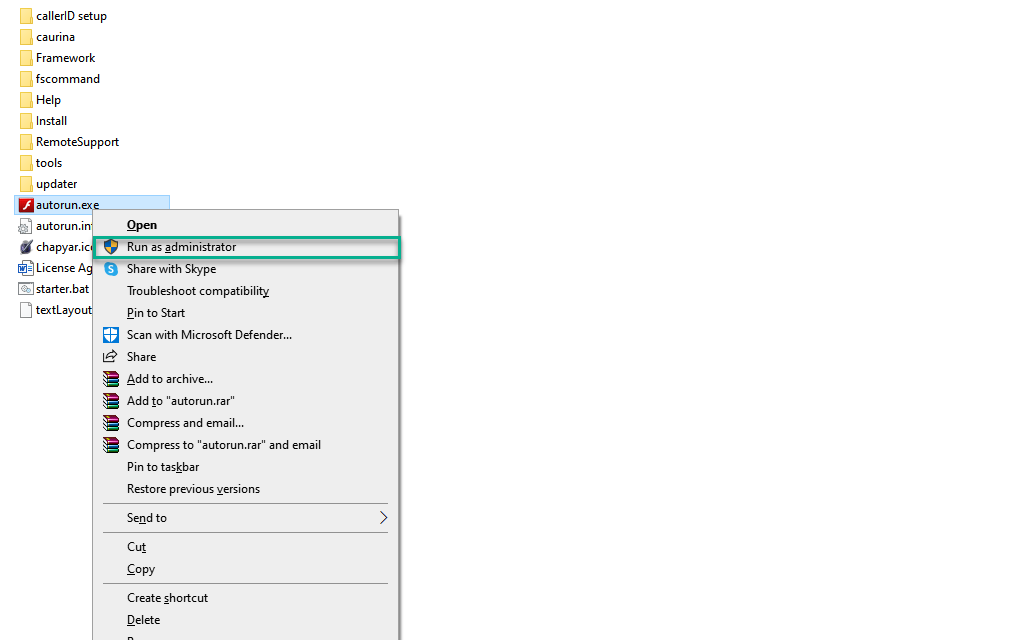
در پنجره باز شده بر روی نصب کلاینت کلیک می کنیم.
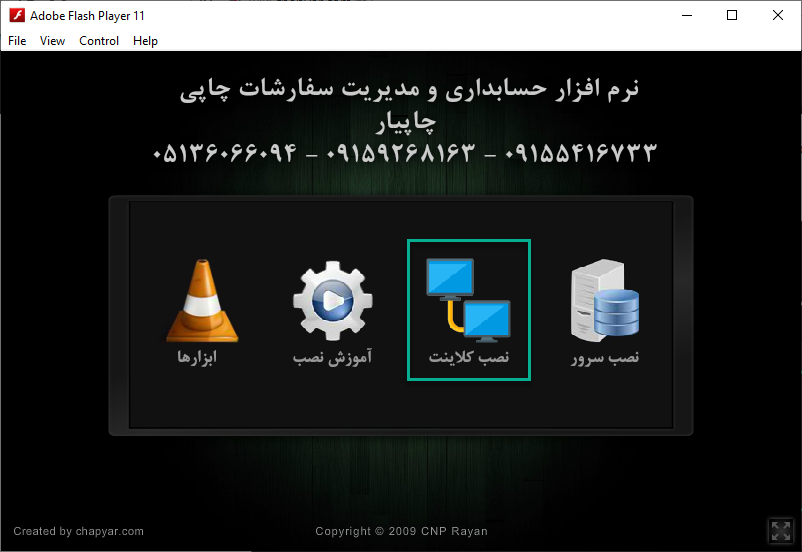
در صفحات زیر گزینه Next را میزنیم.
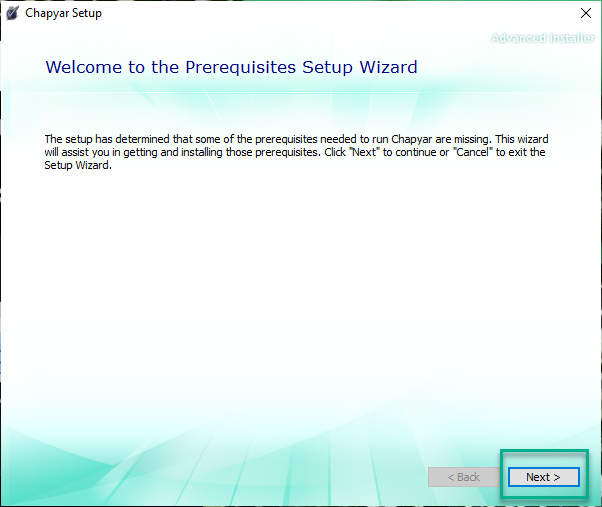
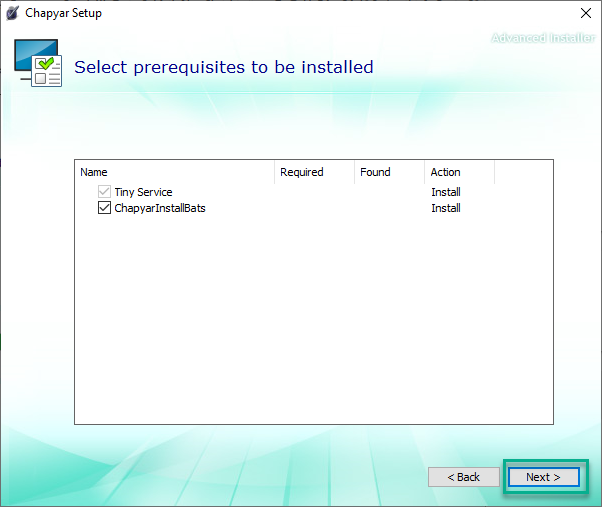
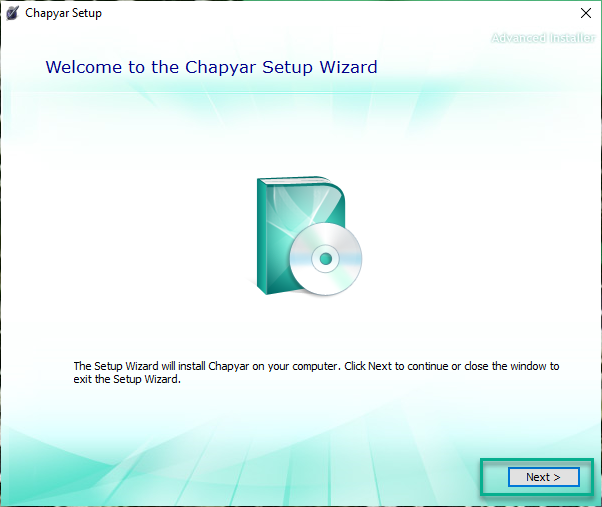
با خوندن تهعدات خریدار و قبول شرایط تیک گزینه I accept the terms of the license agreement را زده و بعد Next رو انتخاب میکنیم.
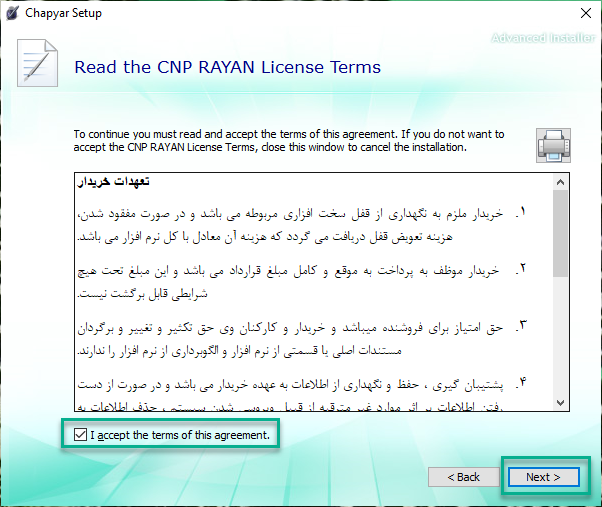
بر روی Next کلیک می کنیم.
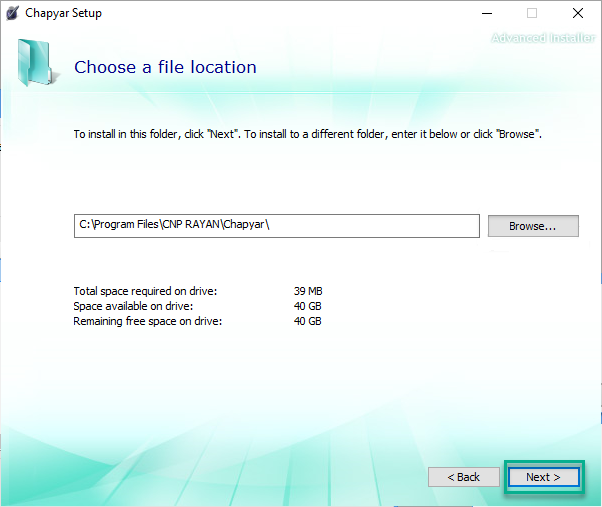
روی Install کلیک مینماییم.
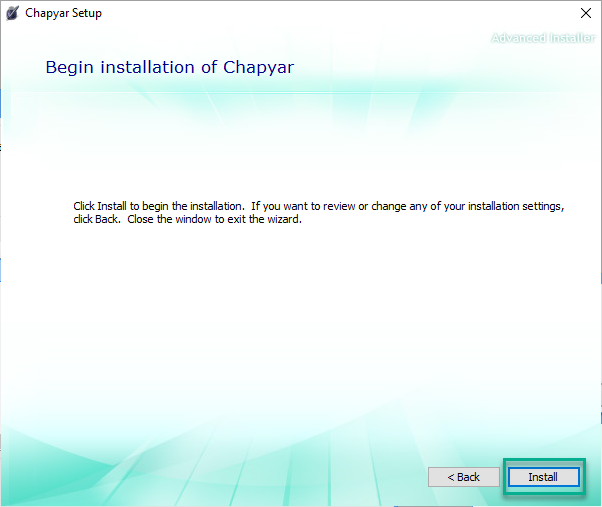
بر روی Close کلیک میکنیم.
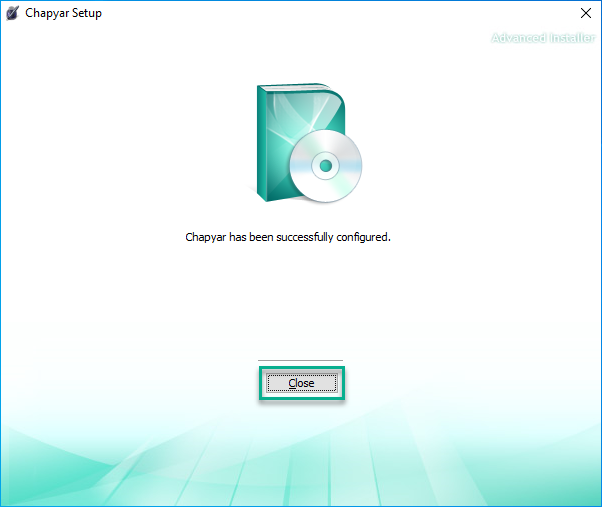
تا اینجا، کار نصب نرم افزار روی سیستم کلاینت به پایان رسید. توی مرحله بعد باید ارتباط سیستم کلاینت با سرور برقرار شود که در پایین توضیح داده شده است.
¶ ارتباط سرور با کلاینت
- برای برقراری ارتباط سیستم کلاینت با سیستم سرور به لینک زیر مراجعه نمایید.
ارتباط سرور با کلاینت در این قسمت ارتباط سیستم کلاینت با پایگاه داده که بر روی سیستم سرور بارگذاری شده برقرار میشود
¶ آپدیت نرم افزار
بعد از وصل شدن سیستم کلاینت به سیستم سرور حتما باید نرم افزار رو روی سیستم کلاینت به آخرین نسخه آپدیت کنید .برای دیدن آموزش آپدیت نرم افزار ، متیونید از لینک زیر استفاده کنید.
دقت کنید که همیشه نسخه نرم افزار در سیستم کلاینت و سرور باید یک نسخه مشترک باشد.
بعد از آپدیت نرم افزار فرآیند نصب کلاینت تمام است و میتونید از نرم افزار در سیستمهای کلاینت هم تحت شبکه استفاده کنید.
¶ نصب سامانه پشت زمینه
برای مشتریانی که افزونههای سامانه پیامکی ، تلگرامیار و سفارش آنلاین دارند ، کنار نرم افزار چاپیار یک نرم افزار دیگه به اسم سامانه پشت زمینه هم باید نصب شود.
در پایین راهنمای گام به گام نصب نرم افزار سامانه پشت زمینه و راه اندازی هر کدوم از افزونهها توضیح داده خواهد شد.
¶ شروع نصب
برای نصب این سامانه بر روی سیستم خود گام های زیر را دنبال کنید.
ابتدا به سایت www.chapyar.com مراجعه نموده و به قسمت "مرکز دانلود" بروید.
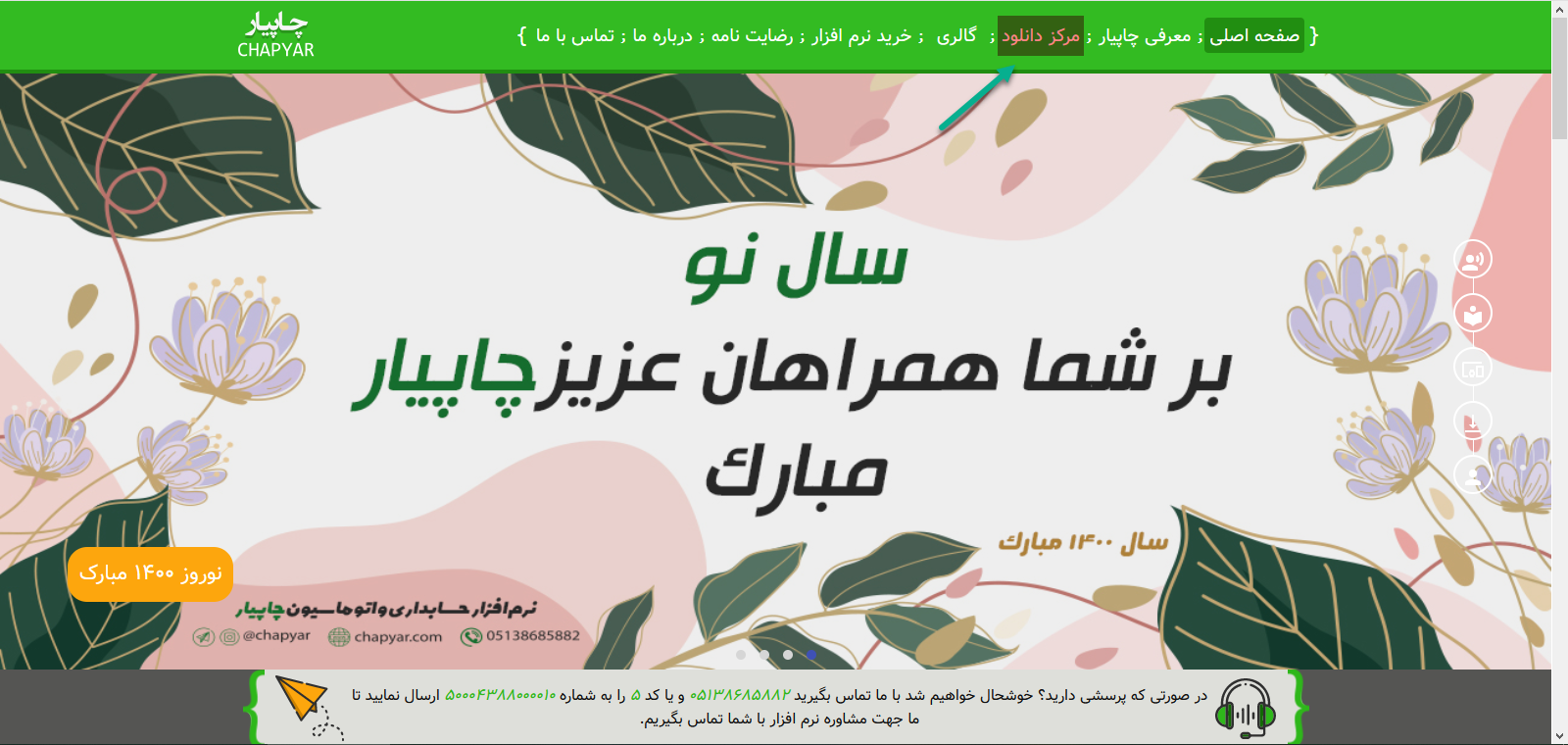
در این صفحه بر روی "اطلاعات بیشتر" کلیک کنید.
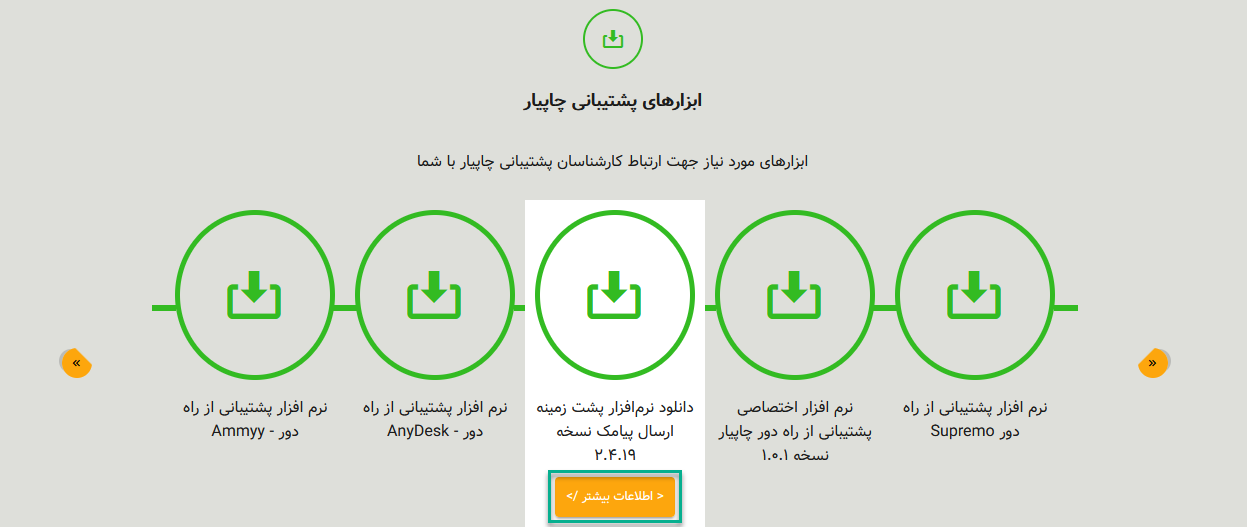
با کلیک بر روی لینک مشخص شده، سامانه پشت زمینه را از سایت دانلود کنید.
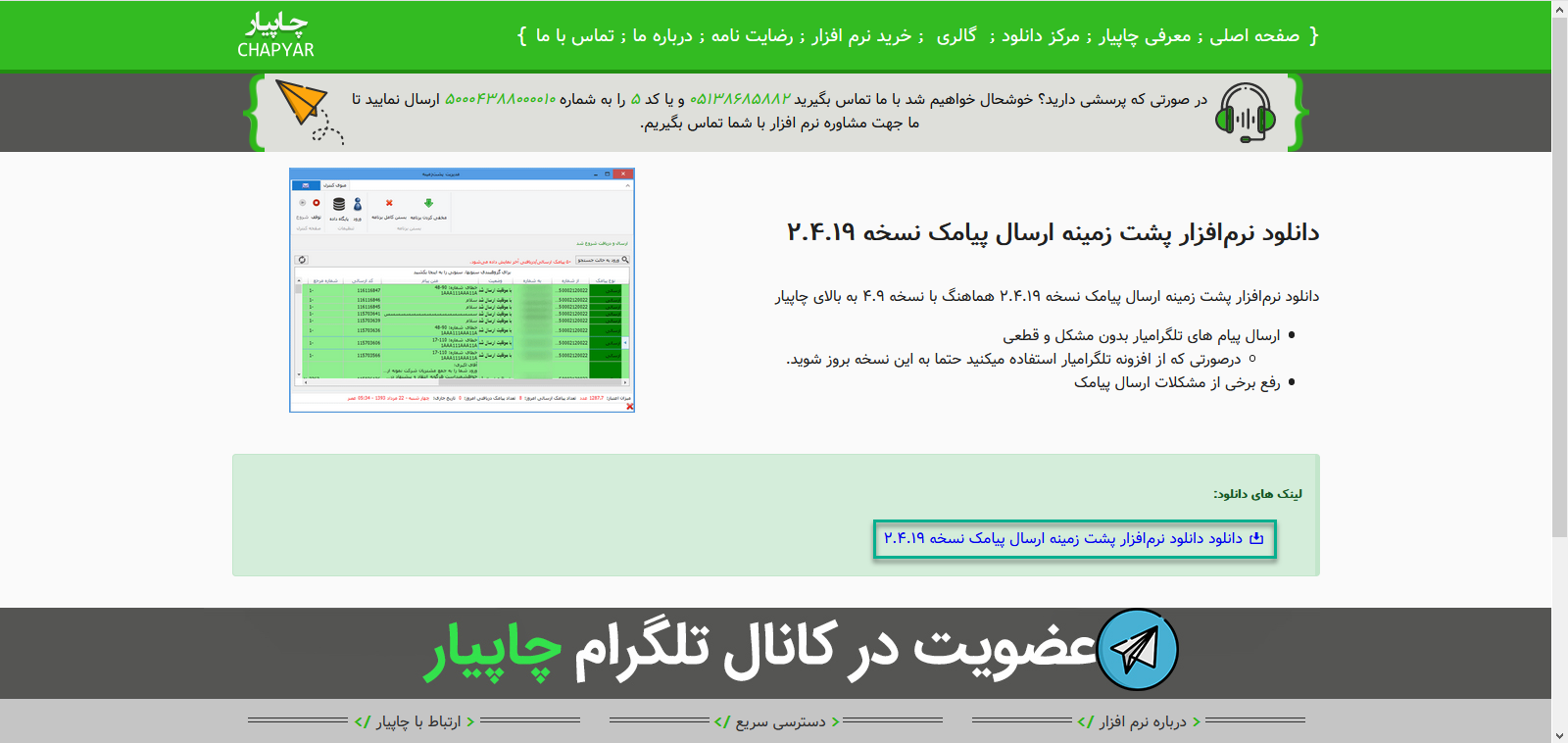
پس از دانلود، بر روی فایل دانلود شده راست کلیک کرده و گزینه Extract Here را انتخاب نمایید.
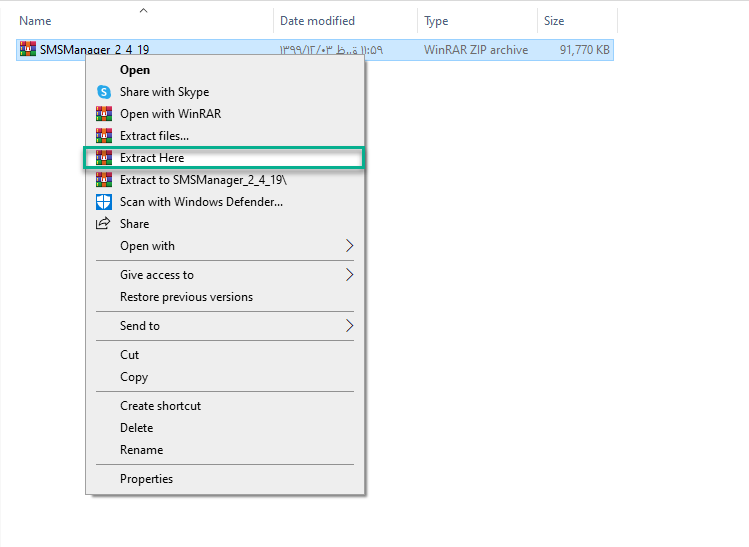
حال بر روی فایل مشخص شده در تصویر زیر راست کلیک نموده و Run as administrator را انتخاب کنید.
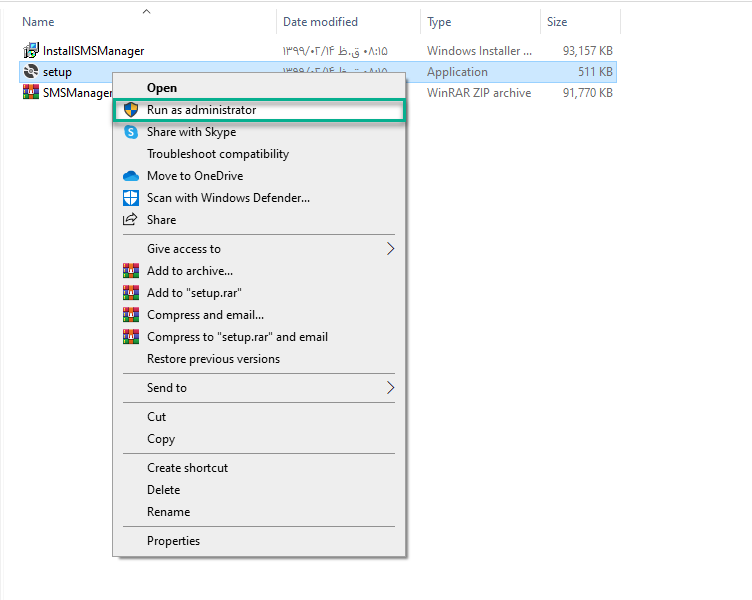
در اینجا Next را انتخاب کنید.
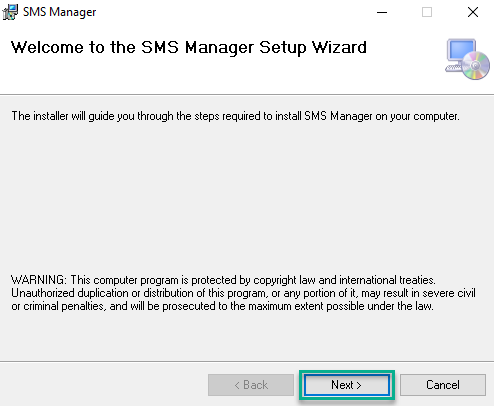
در این صفحه می توانید مسیر نصب را مشخص نمایید. پس از آن بر روی گزینه Everyone کلیک کرده و Next را انتخاب کنید.
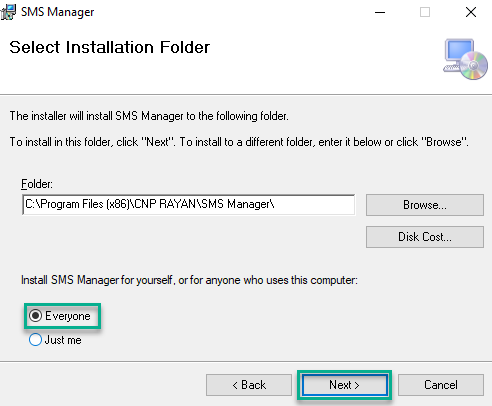
اینجا را هم Next بزنید تا کار نصب شروع شود.
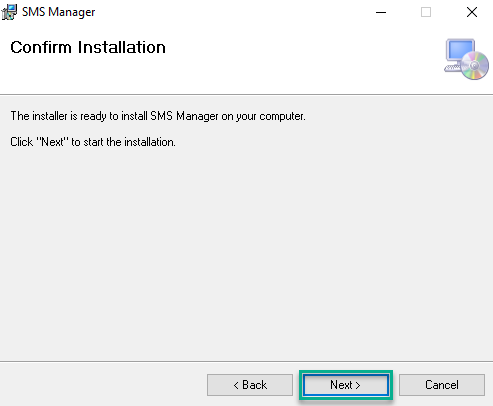
پس از انجام نصب می توانید صفحه را با کلیک بر روی Close ببندید.
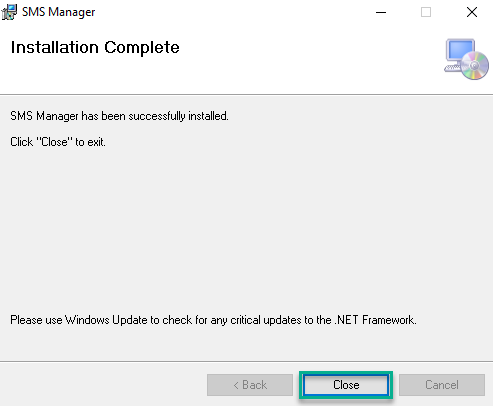
کار نصب سامانه پشت زمینه تمام هست .
برای انجام تنظیمات راه اندازی هر کدام از افزونههای مرتبط به سامانه پشت زمینه ، میتونید از لینکهای پایین استفاده کنید.