¶ شرح سوال
آدرس دهی شبکه ای چه کاربردی دارد و چگونه انجام می شود؟
¶ جواب سوال
برخی بخش های نرم افزار که با ایجاد یا دسترسی فایل سر و کار دارند، و کلاینتها هم در آن بخش ها نیاز به ایجاد تغییر یا دسترسی دارند، باید بصورت شبکه ای آدرس دهی شوند مسیر آن پوشه نیز باید توسط سیستم های دیگر قابل نمایش و ویرایش شدن باشد.
¶ مراحل ایجاد دسترسی شبکه ای به یک پوشه
برای آدرس دهی شبکه ای مراحل زیر را انجام دهید.
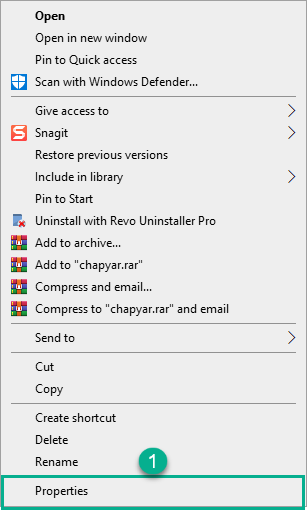
¶ 1- Properties
روی درایو مورد نظر راست کلیک کرده و این گزینه انتخاب می شود.
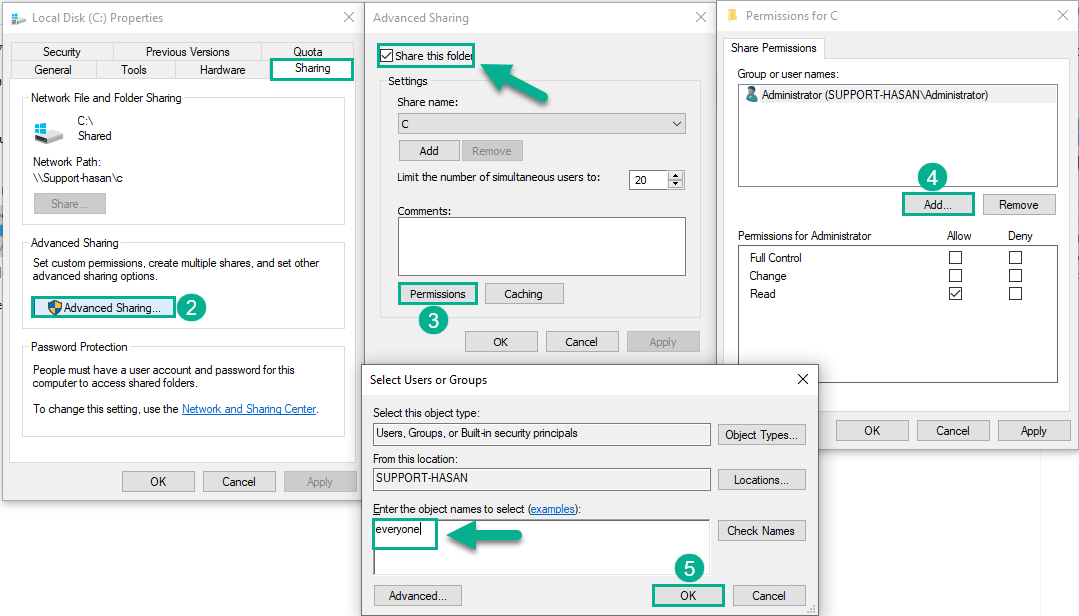
¶ 2- Advanced Sharing
در تب Sharing، گزینه Advanced Sharing انتخاب می شود.
¶ 3- Permissions
در فرم باز شده ابتدا تیک share this folder را فعال کرده و سپس گزینه Permissions را بزنید.
¶ 4- Add
در صورتی که در لیست افراد گزینه everyone نباشد، دکمه Add را بزنید.
¶ 5- OK
در فیلد مربوطه، کلمه یا بخشی از everyone را تایپ کرده و OK بزنید.
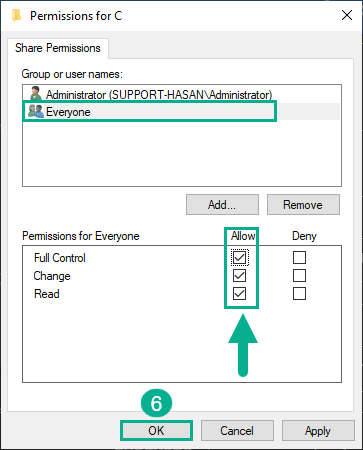
¶ 6- دسترسی Everyone
گروه everyone را انتخاب و در پنجره پایین، گزینه Full Control انتخاب شود. با انتخاب این گزینه بقیه دسترسی های زیر هم فعال خواهند شد. سپس تایید کنید.
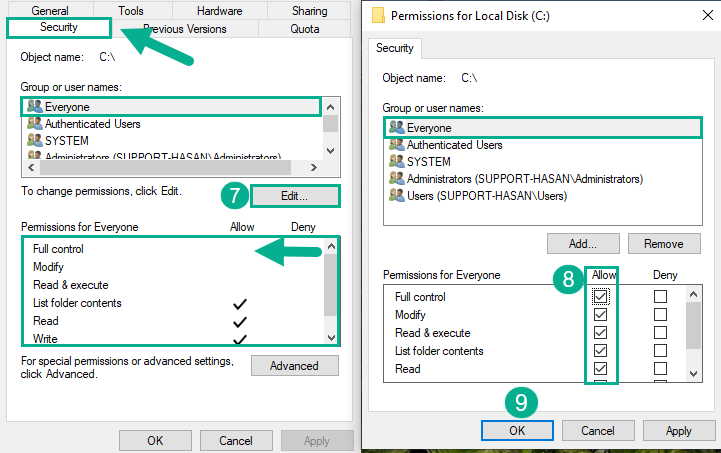
¶ 7- ویرایش دسترسی های security
به تب Security رفته و دسترسی های Everyone را بررسی کنید. در صورتی که گزینه Full Control برای این گروه فعال نبود، گزینه Edit را انتخاب کنید.
¶ 8- ایجاد دسترسی به everyone
گروه Everyone را انتخاب کرده و در بخش گزینه های دسترسی، گزینه Full Control را انتخاب کنید.
¶ 9- OK
برای اعمال اجازه های دسترسی، فرم مورد نظر را تایید کنید.
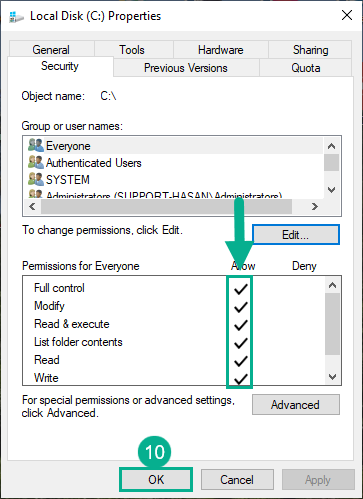
¶ 10- تایید نهایی تغییرات
پس از اطمینان از ایجاد دسترسی برای کاربر Everyone و مشاهده فعال بودن همه اجازه ها، فرم را تایید کنید.
تمام سیستم های متصل به شبکه به این درایو و پوشه های داخل آن دسترسی خواهند داشت.
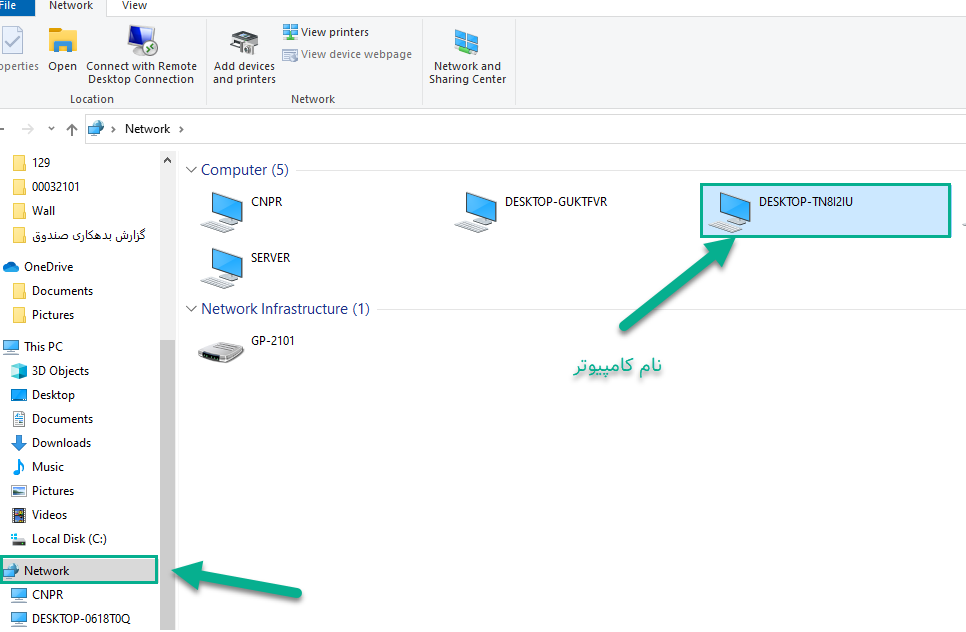
حال با رفتن به پوشه Network، نام کامپیوتر خود را مشاهده خواهید کرد و پوشه Share شده هم قابل دسترس است.
¶ تنظیمات آدرس دهی فایلها
اولین قدم برای استفاده از آدرس شبکه ای فایلها، فعال کردن ذخیره مسیر فایل بصورت شبکه ای، می باشد . برای این منظور به تنظیمات ⇤ تنظیمات برنامه بروید.
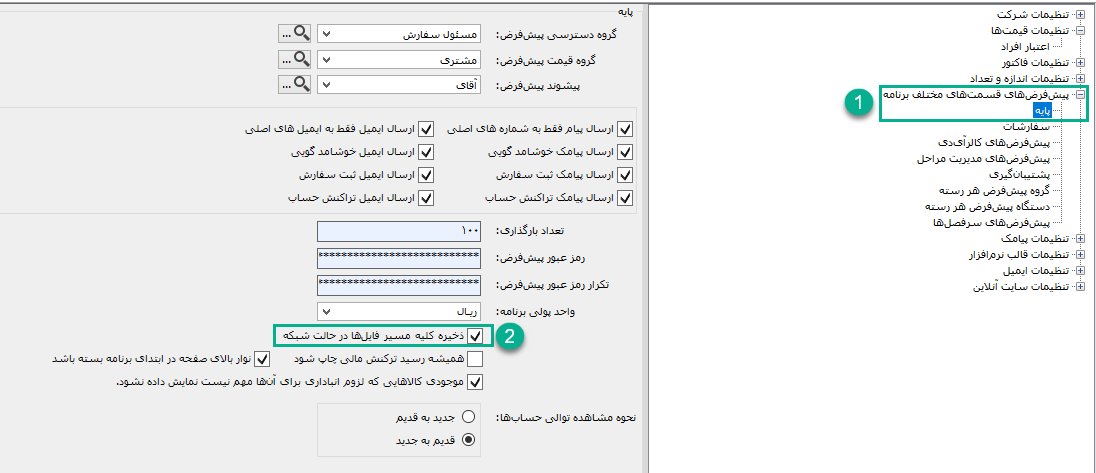
از زیرمجموعه پیش فرضهای مختلف برنامه ⇤ پایه انتخاب کنید.
تیک گزینه ذخیره کلیه مسیر فایلها در حالت شبکه را فعال و سپس تایید کنید.
¶ موارد استفاده از آدرس دهی شبکه
دسترسی شبکه در چند حالت ضروری است:
1- پوشه قرارگیری فایلهای سفارشات مشتریان:
برای اینکه فایل سفارشات برای تمام کلاینتها قابل دسترس باشد، تمامی این فایلها در پوشه با دسترسی کامل شبکه ای قرار گیرد.
برای راحتی کار می توانید آدرس پوشه مادر را در همه سیستم های مجموعه، بصورت میانبر در لیست آدرس های ساید بار قرار دهید که تمام کلاینتها به آن دسترسی داشته باشند. برای این کار مراحل زیر را انجام دهید:
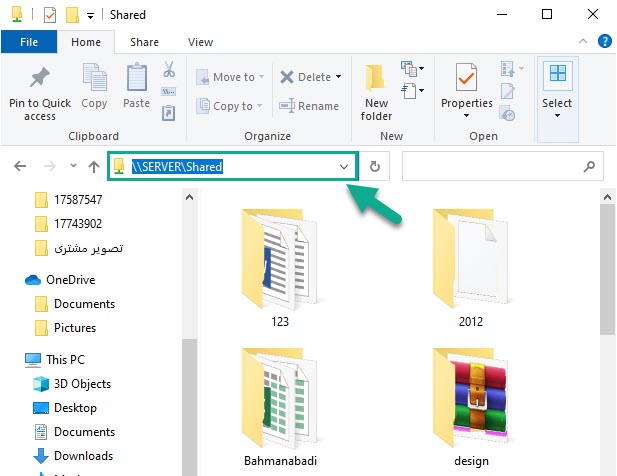
¶ 1- کپی آدرس شبکه ای
پوشه مورد نظر را باز کرده و آدرس شبکه ای آنرا کپی کنید.
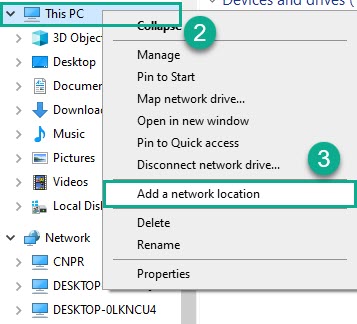
¶ 2و3- افزودن آدرس شبکه
در منوی سمت چپ، روی This PC، راست کلیک کرده و گزینه Add a Network Location را انتخاب کنید.
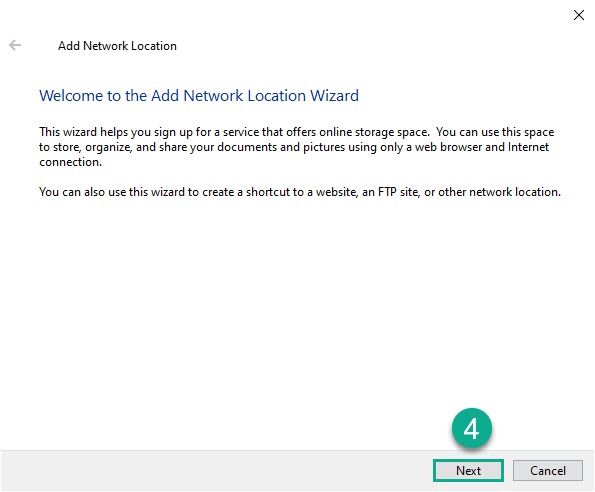
¶ 4- Next
در پنجره باز شده روی گزینه Next کلیک کنید.
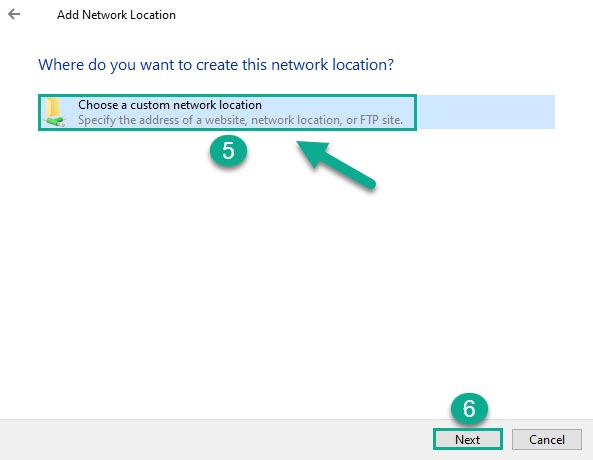
¶ 5و6- انتخاب آدرس
در فرم جدید روی گزینه choose a custom network location کلیک کرده و سپس Next انتخاب کنید.
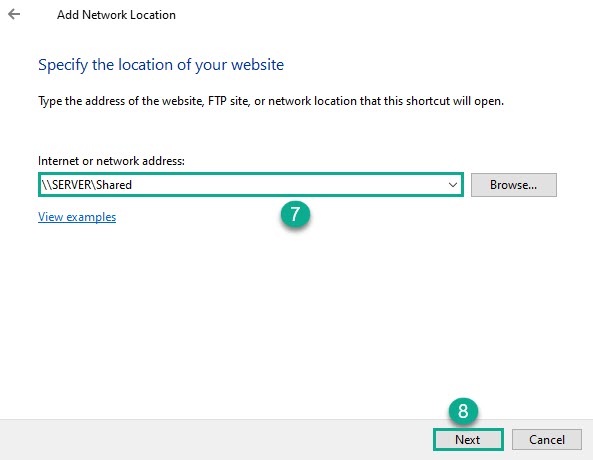
¶ 7و8- Network Address
در فیلد مربوطه، آدرسی که کپی کرده بودید را درج کنید و سپس Next بزنید.
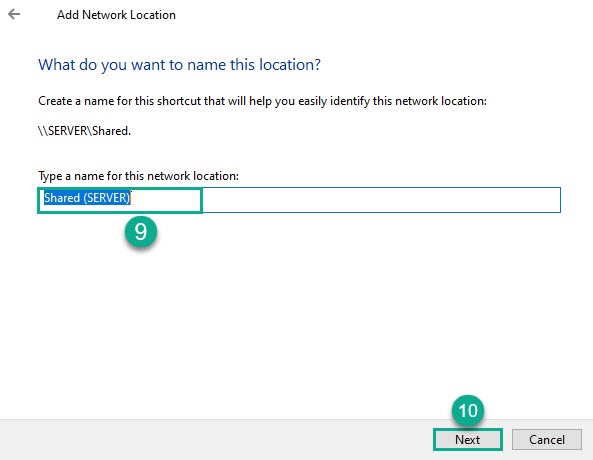
¶ 9و10- نام مکان شبکه ای
در اینجا می توانید برای آدرس موردنظر، نام تعیین کنید که کاربران این نام را مشاهده کنند.
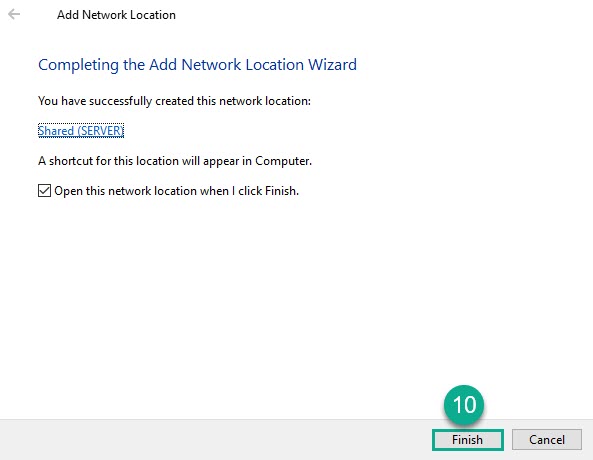
¶ 10- اتمام روند ثبت آدرس
پنجره ای که باز می شود به نشانه ثبت موفق آمیز آدرس می باشد.
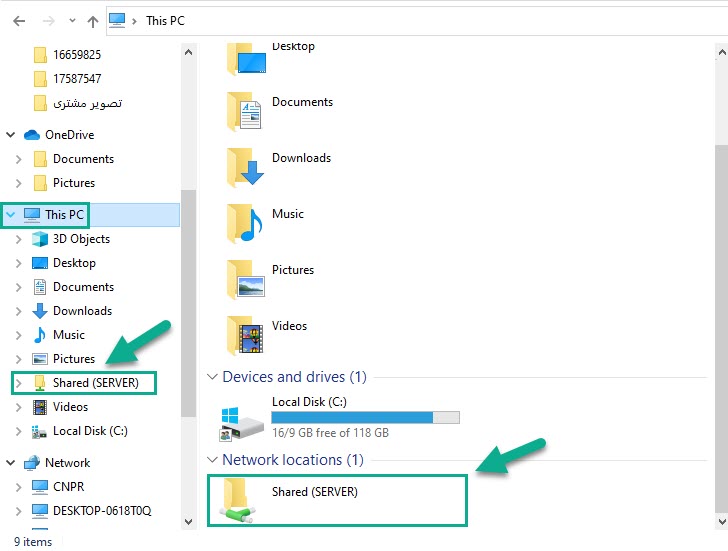
میتوانید میانبر ایجاد شده را هم در بخش Network Locations در This PC و هم در ساید بار، مشاهده نمایید.
2- فایلهای ارسالی با تلگرامیار:
برای استفاده از فایلهایی که قرار است با استفاده از افزونه تلگرامیار برای مشتری ارسال شود، باید فایل در پوشه ای با همین دسترسی قرار گیرد.
3- مسیر فایل پشتیبان:
مهمترین کاربرد این ویژگی، این است که مسیر پشتیبان گیری برای اینکه بقیه کلاینتها هم بتوانند فایل پشتیبان را روی یک پوشه قرار دهند، باید بصورت آدرس شبکه ای ثبت شود.
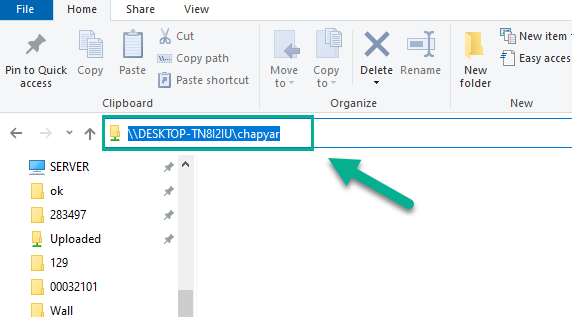
برای این منظور ابتدا از طریق Network به پوشه مورد نظر رفته و آدرس بالایی آنرا کپی می کنیم.
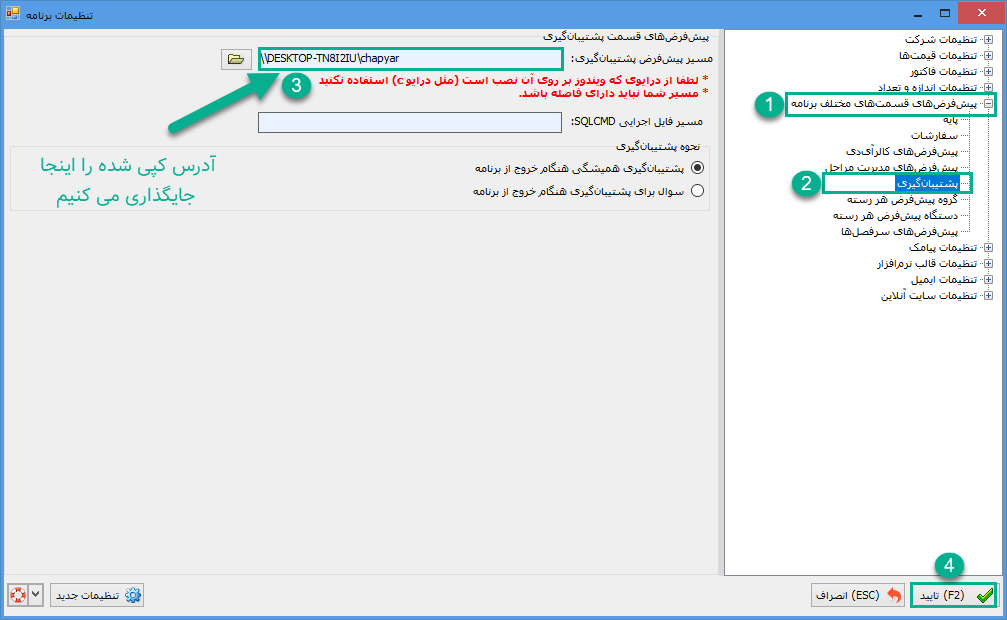
از تنظیمات ⇤ تنظیمات برنامه باز می کنیم.
¶ 1و2- پیش فرض پشتیبانگیری
از مسیر پیش فرض های قسمتهای مختلف ⇤ پشتیبان گیری را انتخاب می کنیم.
¶ 3- مسیر پیش فرض
آدرس شبکه ای پوشه پشتیبان گیری را در فیلد آن، جایگذاری می کنیم.
¶ 4- تایید
پس از انجام تغییرات، تایید کرده و تنظیمات ذخیره می شود.
¶ خطاهای ناشی از عدم آدرس دهی شبکه ای
1- در پشتیبان گیری
وقتی که مسیر تعریف شده برای فایل پشتیبان، یک مسیر محلی در سرور باشد، اگر سیستم کلاینت بخواهد پشتیبان گیری انجام دهد، نرم افزار به دنبال آدرس همان پوشه در سیستم خودش میگردد و مطمئنا با خطا مواجه خواهد شد.
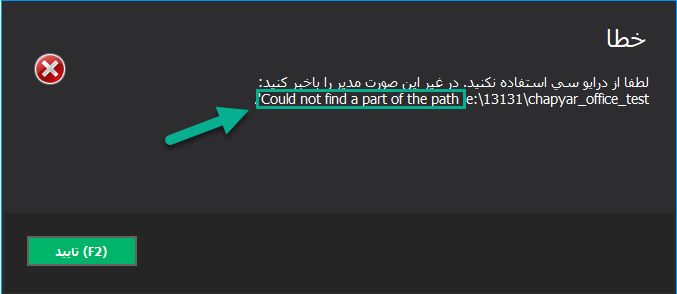
2- در فایل سفارشات و تلگرامیار
برای اینکه فایلهای سفارشات که در نرم افزار بارگذاری می شود توسط همه سیستم های عضو شبکه قابل مشاهده و استفاده باشد، باید در یک پوشه از درایو شیر شده قرار گیرد در غیر اینصورت، با دو بار کلیک کردن بر روی فایل که مشاهده فایل هست، خطا مشاهده خواهد شد.
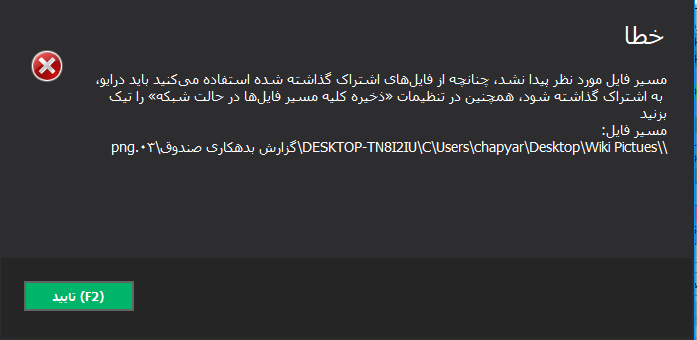
به هیچ عنوان برای آدرس دهی شبکه ای از درایوهایی که با قابلیت Map Network ساخته شده اند استفاده نکنید. چون نام درایو ایجاد شده توسط این ویژگی برای هر سیستم مجزاست و نرم افزار نمی تواند به این موارد دسترسی پیدا کند.